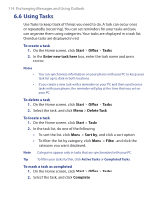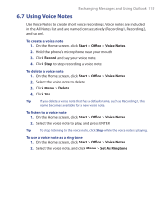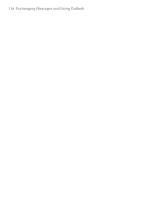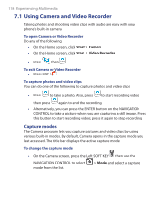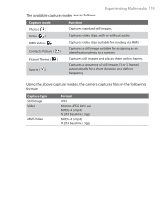HTC S621 User Manual - Page 114
Using Tasks, Start, Tasks, Enter new task here, Delete Task, Sort by, Filter, Complete
 |
UPC - 821793000233
View all HTC S621 manuals
Add to My Manuals
Save this manual to your list of manuals |
Page 114 highlights
114 Exchanging Messages and Using Outlook 6.6 Using Tasks Use Tasks to keep track of things you need to do. A task can occur once or repeatedly (recurring). You can set reminders for your tasks and you can organize them using categories. Your tasks are displayed in a task list. Overdue tasks are displayed in red. To create a task 1. On the Home screen, click Start > Office > Tasks. 2. In the Enter new task here box, enter the task name and press ENTER. Notes • • You can synchronize information on your phone with your PC to keep your task list up to date in both locations. If you create a new task with a reminder on your PC and then synchronize tasks with your phone, the reminder will play at the time that was set on your PC. To delete a task 1. On the Home screen, click Start > Office > Tasks. 2. Select the task, and click Menu > Delete Task. To locate a task 1. On the Home screen, click Start > Tasks. 2. In the task list, do one of the following: • To sort the list, click Menu > Sort by, and click a sort option. • To filter the list by category, click Menu > Filter, and click the category you want displayed. Note Categories appear only in tasks that are synchronized with your PC. Tip To filter your tasks further, click Active Tasks or Completed Tasks. To mark a task as completed 1. On the Home screen, click Start > Office > Tasks. 2. Select the task, and click Complete.