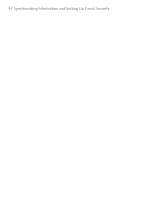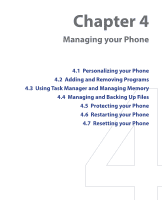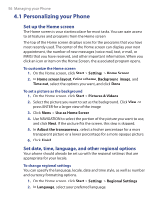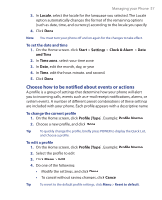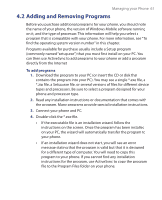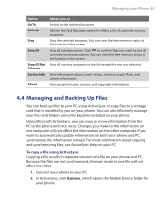HTC S621 User Manual - Page 58
Start, Settings, Sounds, Keypad control, Explore, Windows Mobile-Based Device, Application, Storage
 |
UPC - 821793000233
View all HTC S621 manuals
Add to My Manuals
Save this manual to your list of manuals |
Page 58 highlights
58 Managing your Phone To specify the sound for an event 1. On the Home screen, click Start > Settings > Sounds. 2. For the desired event, select a sound. Select None if you do not want to hear a sound. 3. Click Done. Note For ring tones, you can use sounds in either .wav, .mid, .wma, or .mp3 file format. For notifications or reminders, you can use .wav or .mid files. Tip When you select a sound, the sound plays. To hear it again, select Menu > Play. To set sound for the keyboard 1. On the Home screen, click Start > Settings > Sounds. 2. In Keypad control, select a sound. Select None if you do not want to hear any sound while pressing a key. 3. Click Done. To copy a sound to your phone After a sound file is located on your phone, you can use it for a ring tone, notification, or reminder. Sound files in either .wav, .mid, .wma, or .MP3 formats can be used. 1. Connect the phone to your PC using a USB connection. 2. On your PC, copy the sound file you want. 3. In ActiveSync on your PC, click Explore and double-click My Windows Mobile-Based Device. 4. Do one of the following: • To save the sound file on your phone, double-click Application Data, double-click Sounds, and paste the file into that folder. • To save the sound file on your storage card, double-click Storage Card, and paste the file into the folder you want. To set an alarm 1. On the Home screen, click Start > Settings > Clock & Alarm > Alarm.