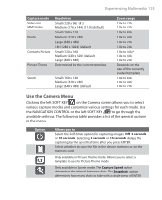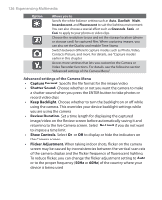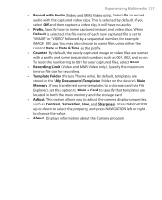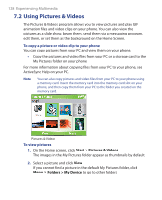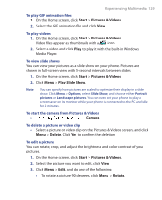HTC S621 User Manual - Page 130
Finish, Previous, Auto Correct, Save As, Start, Pictures & Videos, Use as Home Screen
 |
UPC - 821793000233
View all HTC S621 manuals
Add to My Manuals
Save this manual to your list of manuals |
Page 130 highlights
130 Experiencing Multimedia • To crop a picture, click Menu > Crop. Then, drag the cursor to position it on the first corner of the cropping area, and click Next. Select the second corner with the area to crop and click Finish, or click Previous to go back to the previous screen and select again. • To auto-adjust the brightness and contrast levels of a picture, click Menu > Auto Correct. 4. Click Menu > Save As to save the edited picture with a new name or at a new location. Note To undo an edit, click Menu > Undo. To cancel all unsaved edits you made to the picture, click Menu > Cancel. To set a picture as the Home screen background 1. On the Home screen, click Start > Pictures & Videos. 2. Select the picture you want to set as the background. 3. Click View. 4. Click Menu > Use as Home Screen. 5. Select the display area and click Next. 6. Adjust the transparency. Select a higher percentage for a more transparent picture, or a lower percentage for a more opaque picture. 7. Click Finish. To send pictures and video clips via e-mail You can send pictures and video clips to other phones via e-mail. 1. First, set up Messaging to send and receive messages. 2. On the Pictures & Videos screen, select the item you want to send. 3. Click Menu > Send. 4. On the Messaging screen, select Outlook E-mail then click Select. A new message is created with the item attached. 5. Enter the recipient name and subject, and click Send. The message will be sent the next time you synchronize your phone. Note Pictures and video clips are saved automatically before they are sent.