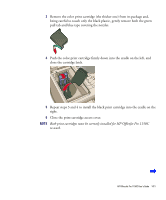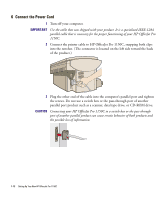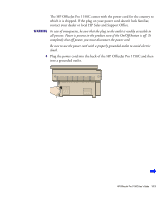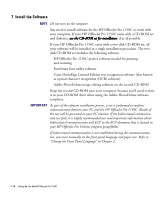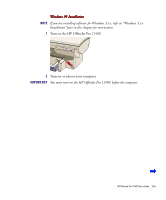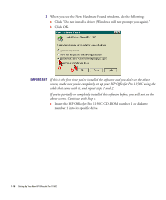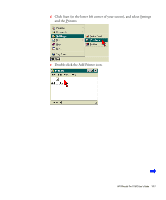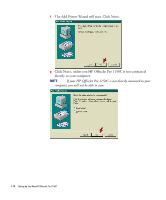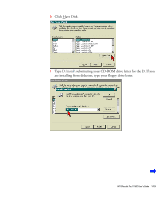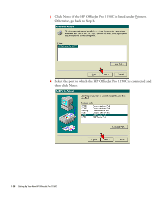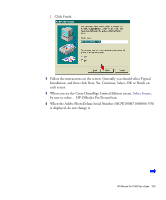HP 1150c HP OfficeJet Pro 1150C - (English) User Guide - Page 21
Insert the HP OfficeJet Pro 1150C CD-ROM number 1 or diskette - officejet pro driver
 |
View all HP 1150c manuals
Add to My Manuals
Save this manual to your list of manuals |
Page 21 highlights
3 When you see the New Hardware Found windows, do the following: a Click "Do not install a driver (Windows will not prompt you again)." b Click OK. IMPORTANT If this is the first time you've installed the software and you don't see the above screen, make sure you've completely set up your HP OfficeJet Pro 1150C using the cable that came with it, and repeat steps 1 and 2. If you've partially or completely installed this software before, you will not see the above screen. Continue with Step c. c Insert the HP OfficeJet Pro 1150C CD-ROM number 1 or diskette number 1 into its specific drive. 1-16 Setting Up Your New HP OfficeJet Pro 1150C
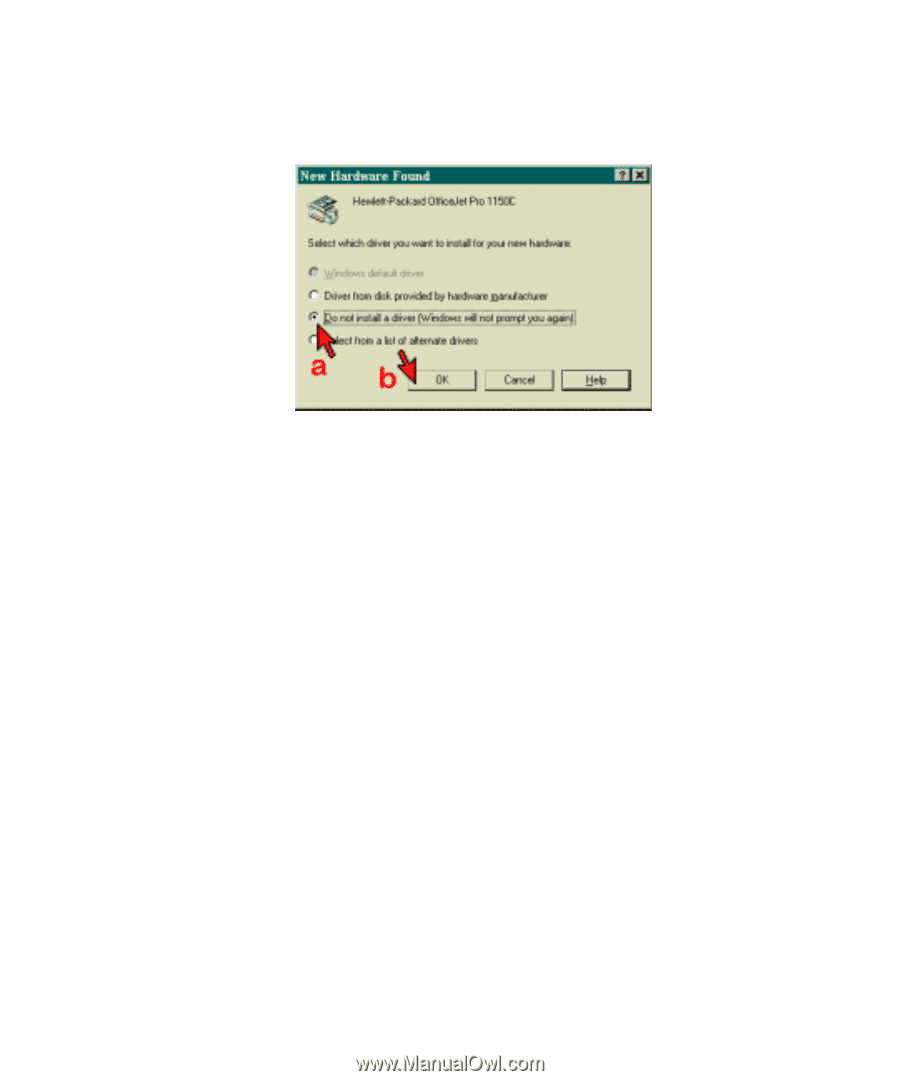
1-16
Setting Up Your New HP OfficeJet Pro 1150C
3
When you see the New Hardware Found windows, do the following:
a
Click “Do not install a driver (Windows will not prompt you again).”
b
Click OK.
IMPORTANT
If this is the first time you’ve installed the software and you don’t see the above
screen, make sure you’ve completely set up your HP OfficeJet Pro 1150C using the
cable that came with it, and repeat steps 1 and 2.
If you’ve partially or completely installed this software before, you will not see the
above screen. Continue with Step c.
c
Insert the HP OfficeJet Pro 1150C CD-ROM number 1 or diskette
number 1 into its specific drive.