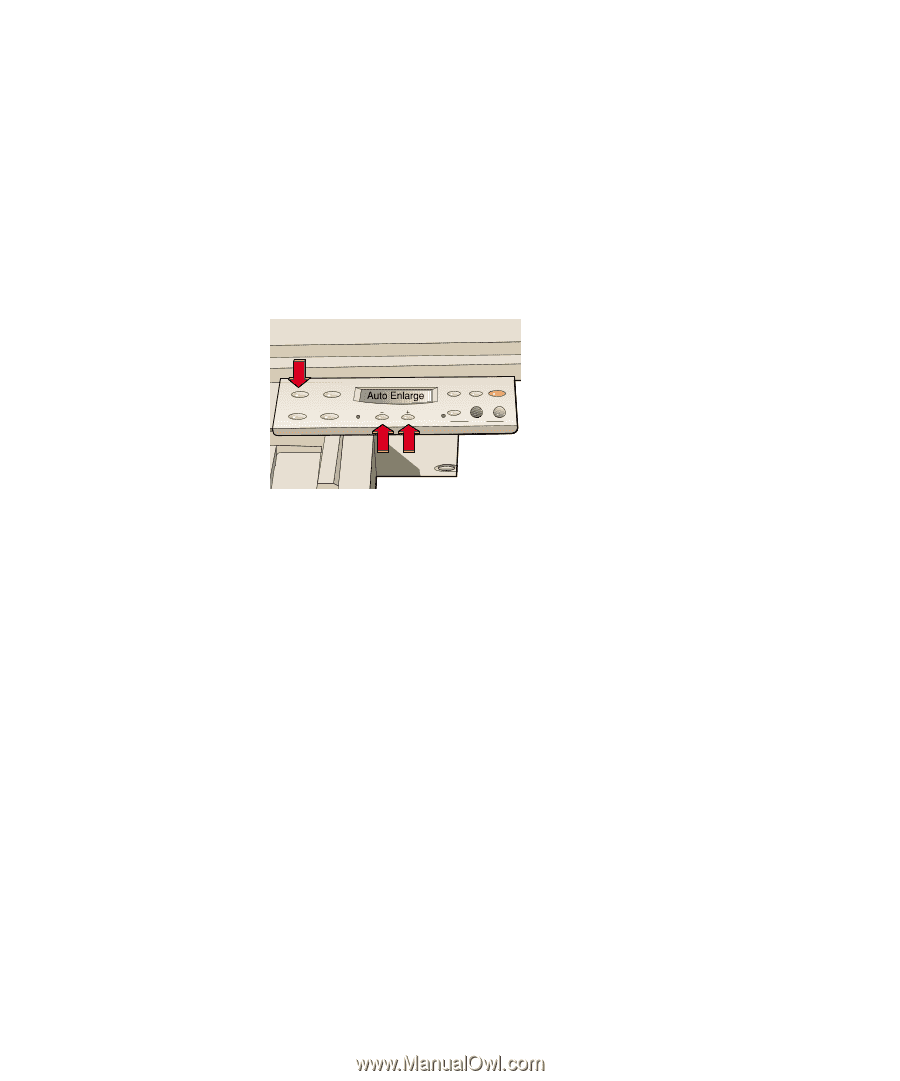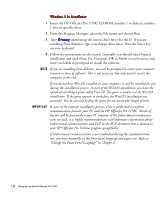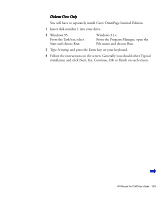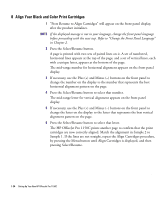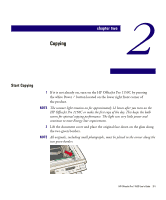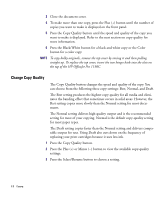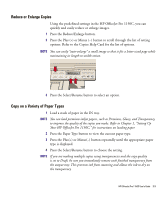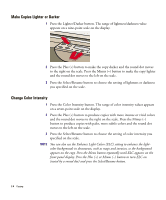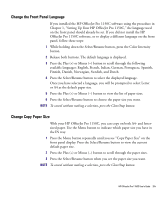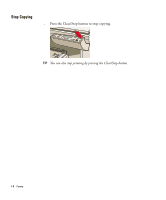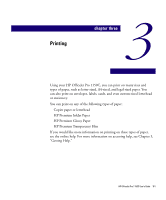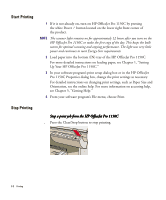HP 1150c HP OfficeJet Pro 1150C - (English) User Guide - Page 32
Reduce or Enlarge Copies, Copy on a Variety of Paper Types - ink
 |
View all HP 1150c manuals
Add to My Manuals
Save this manual to your list of manuals |
Page 32 highlights
Reduce or Enlarge Copies Using the predefined settings in the HP OfficeJet Pro 1150C, you can quickly and easily reduce or enlarge images. 1 Press the Reduce/Enlarge button. 2 Press the Plus (+) or Minus (-) button to scroll through the list of setting options. Refer to the Copier Help Card for the list of options. NOTE You can easily "auto-enlarge" a small image so that it fits a letter-sized page while maintaining its length-to-width ration. 3 Press the Select/Resume button to select an option. Copy on a Variety of Paper Types 1 Load a stack of paper in the IN tray. NOTE You can load premium inkjet papers, such as Premium, Glossy, and Transparency, to improve the quality of the copies you make. Refer to Chapter 1, "Setting Up Your HP OfficeJet Pro 1150C," for instructions on loading paper. 2 Press the Paper Type button to view the current paper type. 3 Press the Plus(+) or Minus(-) button repeatedly until the appropriate paper type is displayed. 4 Press the Select/Resume button to choose the setting. NOTE If you are making multiple copies using transparencies and the copy quality is set to Draft, be sure you immediately remove each finished transparency from the output tray. This prevents ink from smearing and allows the ink to dry on the transparency. HP OfficeJet Pro 1150C User's Guide 2-3