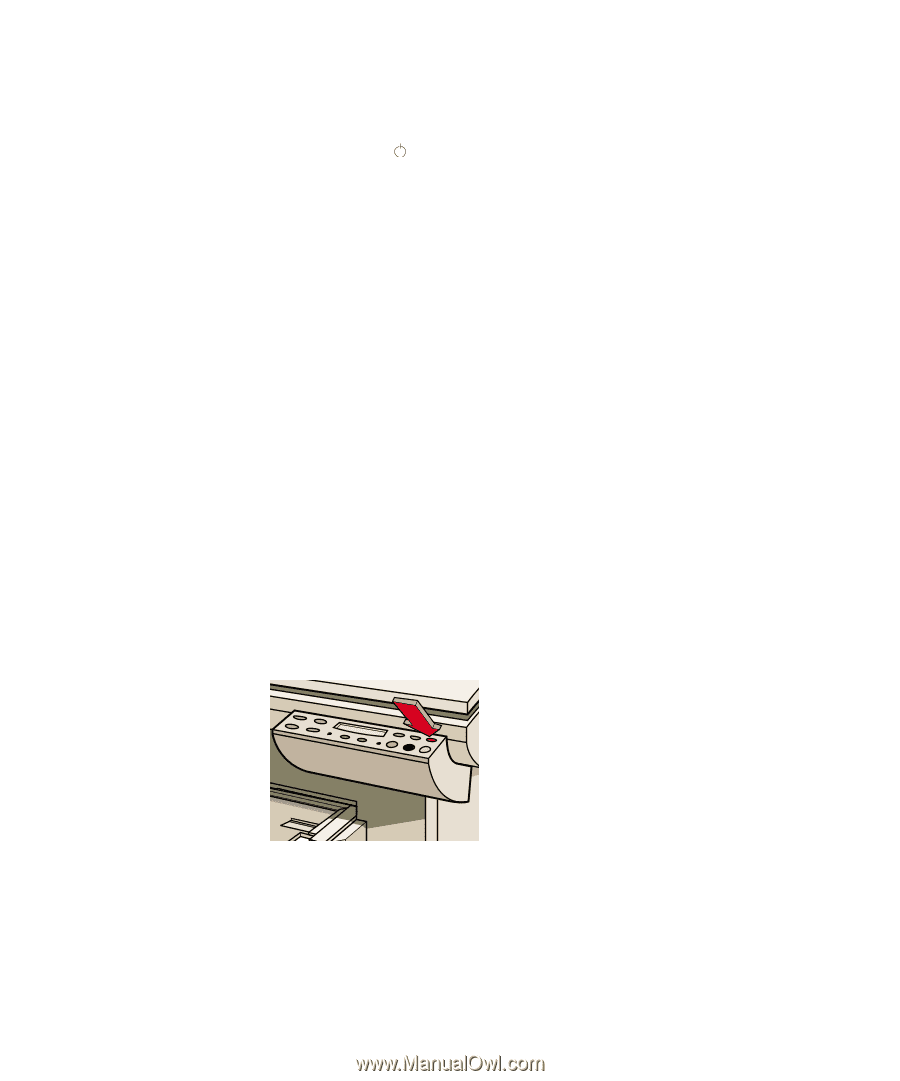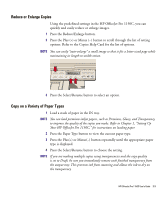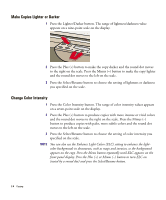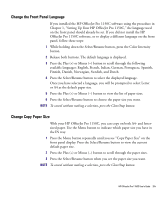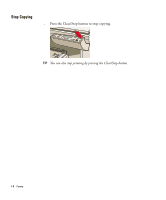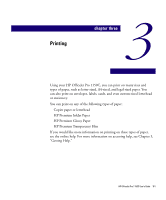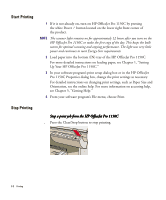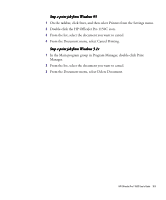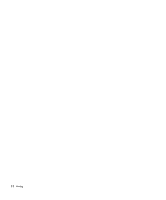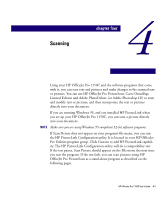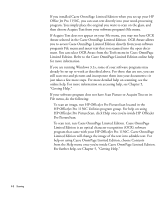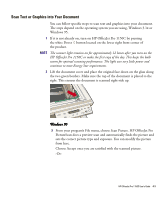HP 1150c HP OfficeJet Pro 1150C - (English) User Guide - Page 37
Start Printing, Stop Printing - bulb
 |
View all HP 1150c manuals
Add to My Manuals
Save this manual to your list of manuals |
Page 37 highlights
Start Printing 1 If it is not already on, turn on HP OfficeJet Pro 1150C by pressing the white Power button located on the lower right front corner of the product. NOTE The scanner light remains on for approximately 12 hours after you turn on the HP OfficeJet Pro 1150C or make the first copy of the day. This keeps the bulb warm for optimal scanning and copying performance. The light uses very little power and continues to meet Energy Star requirements. 2 Load paper into the bottom (IN) tray of the HP OfficeJet Pro 1150C. For more detailed instructions on loading paper, see Chapter 1, "Setting Up Your HP OfficeJet Pro 1150C." 3 In your software program's print setup dialog box or in the HP OfficeJet Pro 1150C Properties dialog box, change the print settings as necessary. For detailed instructions on changing print settings, such as Paper Size and Orientation, see the online help. For more information on accessing help, see Chapter 5, "Getting Help." 4 From your software program's File menu, choose Print. Stop Printing Stop a print job from the HP OfficeJet Pro 1150C s Press the Clear/Stop button to stop printing. 3-2 Printing