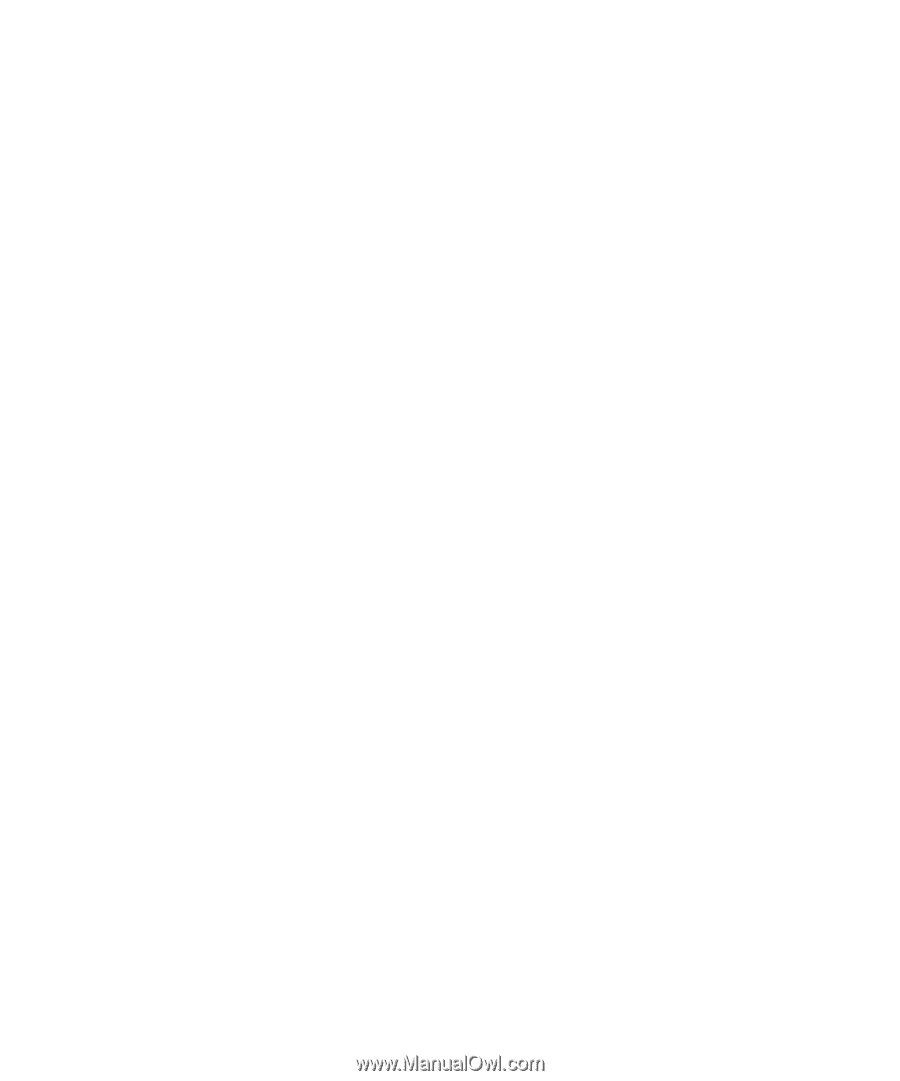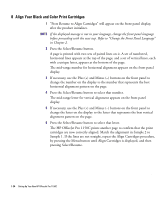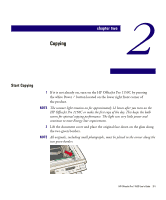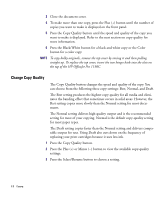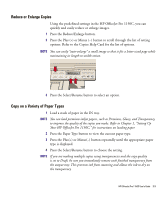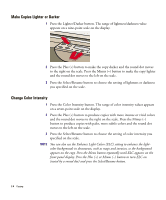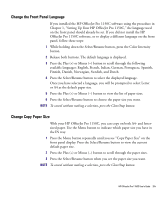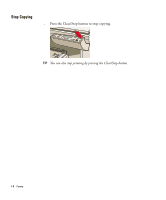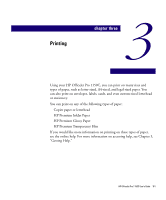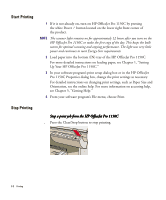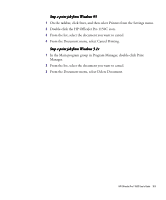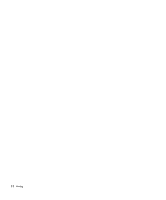HP 1150c HP OfficeJet Pro 1150C - (English) User Guide - Page 34
Change the Front Panel Language, Change Copy Paper Size - paper tray
 |
View all HP 1150c manuals
Add to My Manuals
Save this manual to your list of manuals |
Page 34 highlights
Change the Front Panel Language If you installed the HP OfficeJet Pro 1150C software using the procedure in Chapter 1, "Setting Up Your HP OfficeJet Pro 1150C," the language used on the front panel should already be set. If you did not install the HP OfficeJet Pro 1150C software, or to display a different language on the front panel, follow these steps: 1 While holding down the Select/Resume button, press the Color Intensity button. 2 Release both buttons. The default language is displayed. 3 Press the Plus (+) or Minus (-) button to scroll through the following available languages: English, French, Italian, German, Portuguese, Spanish, Finnish, Danish, Norwegian, Swedish, and Dutch. 4 Press the Select/Resume button to select the displayed language. Once you have selected a language, you will be prompted to select Letter or A4 as the default paper size. 5 Press the Plus (+) or Minus (-) button to view the list of paper sizes. 6 Press the Select/Resume button to choose the paper size you want. NOTE To cancel without making a selection, press the Clear/Stop button. Change Copy Paper Size With your HP OfficeJet Pro 1150C, you can copy on both A4- and lettersized paper. Use the Menu button to indicate which paper size you have in the IN tray. 1 Press the Menu button repeatedly until you see "Copy Paper Size" on the front panel display. Press the Select/Resume button to view the current default paper size. 2 Press the Plus (+) or Minus (-) button to scroll through the paper sizes. 3 Press the Select/Resume button when you see the paper size you want. NOTE To cancel without making a selection, press the Clear/Stop button. HP OfficeJet Pro 1150C User's Guide 2-5