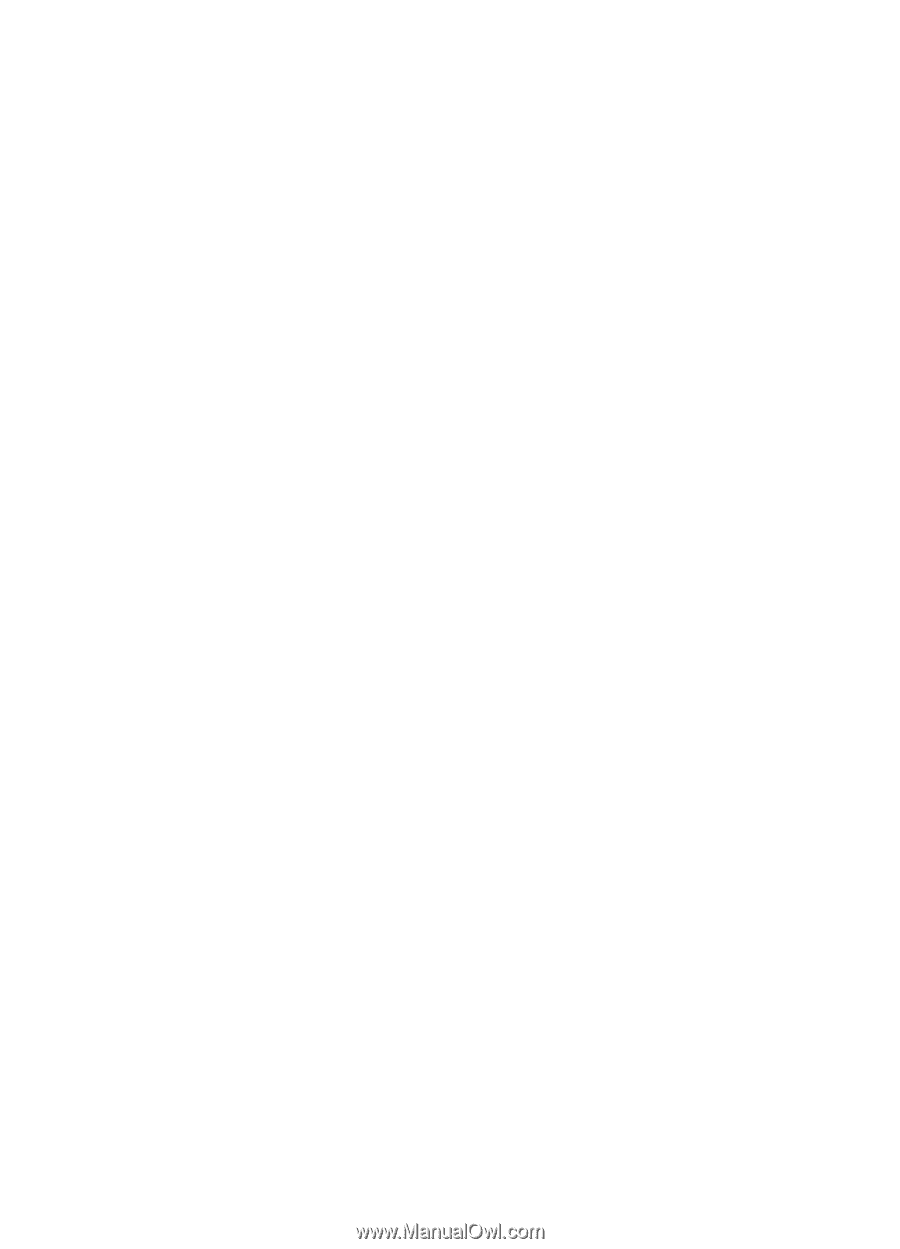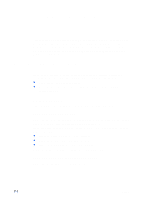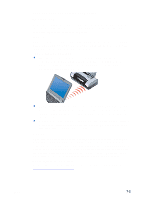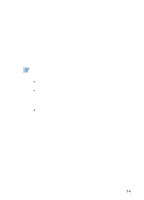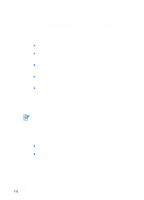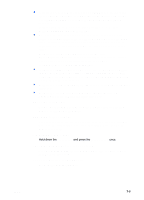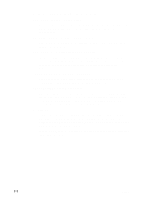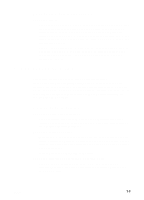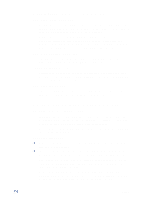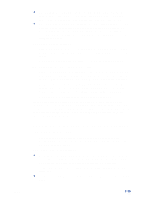HP Deskjet 450 HP Deskjet 450 - User Guide - Page 53
Check the print media, Check the print cartridges, Try printing a demo
 |
UPC - 844844844303
View all HP Deskjet 450 manuals
Add to My Manuals
Save this manual to your list of manuals |
Page 53 highlights
For Windows, check to make sure Pause Printing is not selected. Click Start > Settings > Printers. In the Printers folder, right-click the printer icon. If Pause Printing is checked in the drop-down menu, click it to deselect it. For Macintosh, check to make sure Stop Print Queue in the Mac desktop's Printing menu is not selected. Check to make sure your printer is selected as the current or default printer. The default printer is the one that is used if you choose the Print command without first specifying which printer you want to use with an application. The default printer should be the printer that you use most often. For Windows, if the printer selection is a problem, click Start > Settings > Printers. In the Printers folder, right-click the printer icon and click Set As Default Printer in the pop-up menu. For Macintosh, see Printing from Macintosh. For Windows 2000 and Windows XP, make sure the Use Printer Offline option is not checked. Click Start > Settings > Printers. In the Printers folder, right-click the printer icon, and then make sure Use Printer Offline is unchecked in the pop-up menu. For Windows, make sure the Print to file option is not checked in the Print dialog box. For Windows, try checking Print directly to the printer from the Advanced tab in the Printer Properties dialog box. Check the print media Make sure print media is loaded correctly in the input tray and that the media is not jammed in the printer. Check the print cartridges Make sure the protective film has been removed from the print cartridges. Make sure the print cartridges are properly installed. Properly close the front access cover. Try printing a demo page Hold down the Power button and press the Resume button once. Check the hard disk space in your system If you are printing in high-resolution mode, make sure you have at least 50 MB of hard disk space. Check the wireless sending device See Wireless printing problems. ENWW 7-6