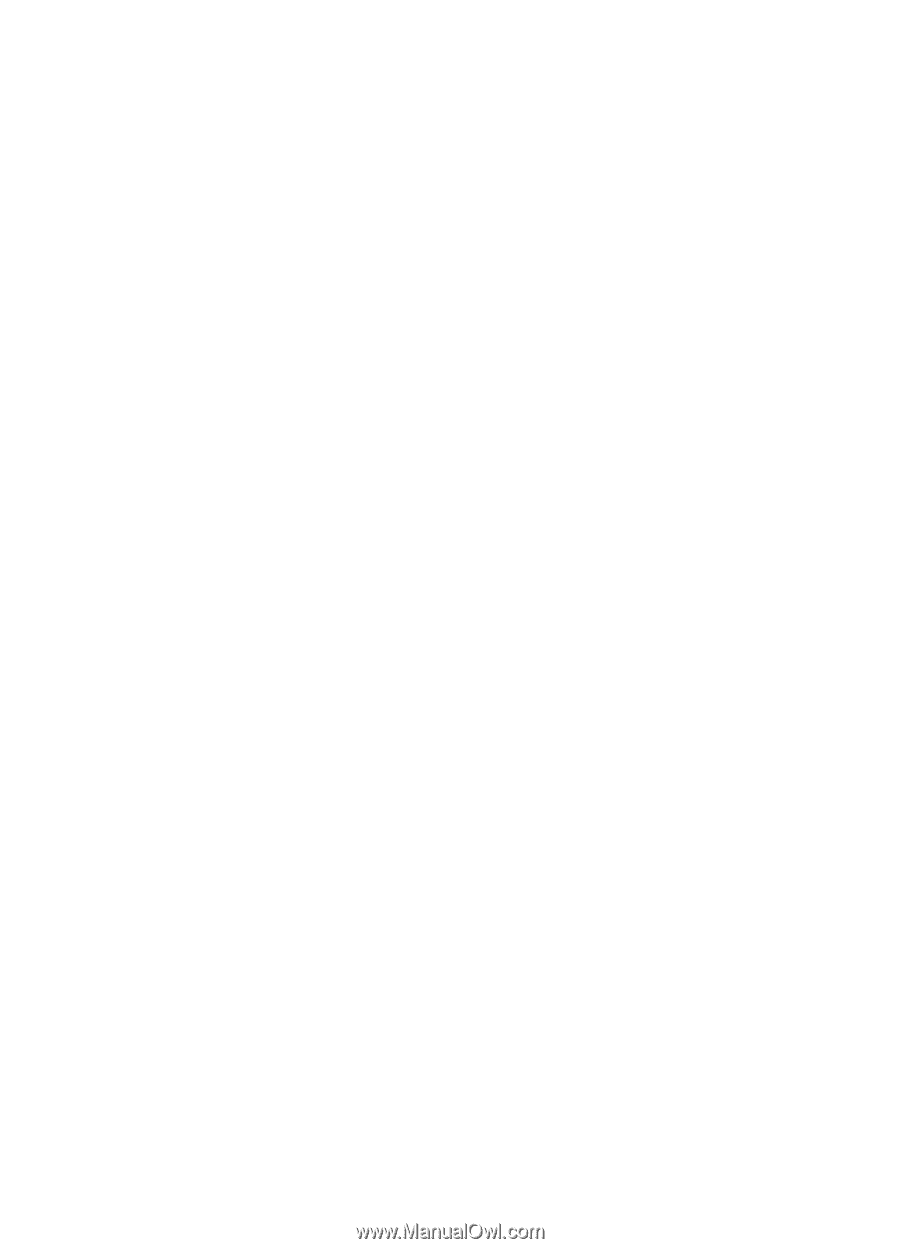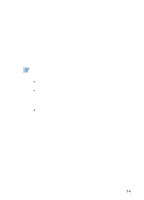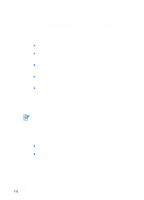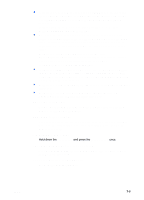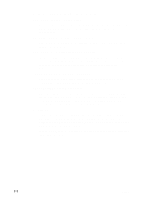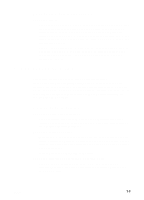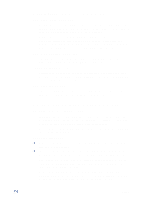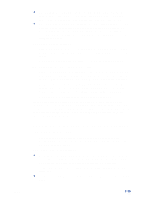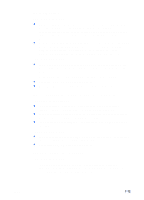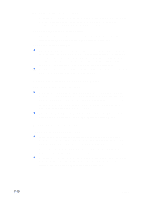HP Deskjet 450 HP Deskjet 450 - User Guide - Page 55
Unexpected printer shutdown, Solving printing problems, A blank is printed
 |
UPC - 844844844303
View all HP Deskjet 450 manuals
Add to My Manuals
Save this manual to your list of manuals |
Page 55 highlights
Unexpected printer shutdown Check the power If you are using AC power, make sure the power cord and power adapter are connected firmly to the printer and to a working outlet, and that the printer is turned on. The Power LED should be green. Try turning the printer off and then on again. If this does not solve the problem, turn off the printer, unplug the power adapter from the printer, wait a few seconds, and reconnect the power. If you are using battery power, make sure the battery is installed properly. Check the Power LED to see if the battery is sufficiently charged. If the Power LED is amber or red, connect to an AC power source to begin charging the battery. Solving printing problems This section provides solutions to common printing problems. If none of the following solutions work, the problem is likely caused by the inability of the software program to properly interpret print settings. Check the release notes on the Starter CD for known software conflicts. Otherwise, check your software program manual, or call the software manufacturer for more specific help with the problem. A blank page is printed Check for empty print cartridges If you are printing black text and a blank page prints, your black print cartridge might be empty. For information about replacing print cartridges, see Replacing the print cartridges. Check the printer selection For Windows, make sure your printer is selected as the current or default printer. Click Start > Settings > Printers to open the Printers folder. In the Printers folder, right-click the printer icon and click Set As Default Printer in the pop-up menu. For Macintosh, see Printing from Macintosh. Check the parallel or USB port on your computer If you are using a parallel or USB cable, make sure your printer is connected directly to the port. Do not share the port with other devices, such as a Zip drive. ENWW 7-8