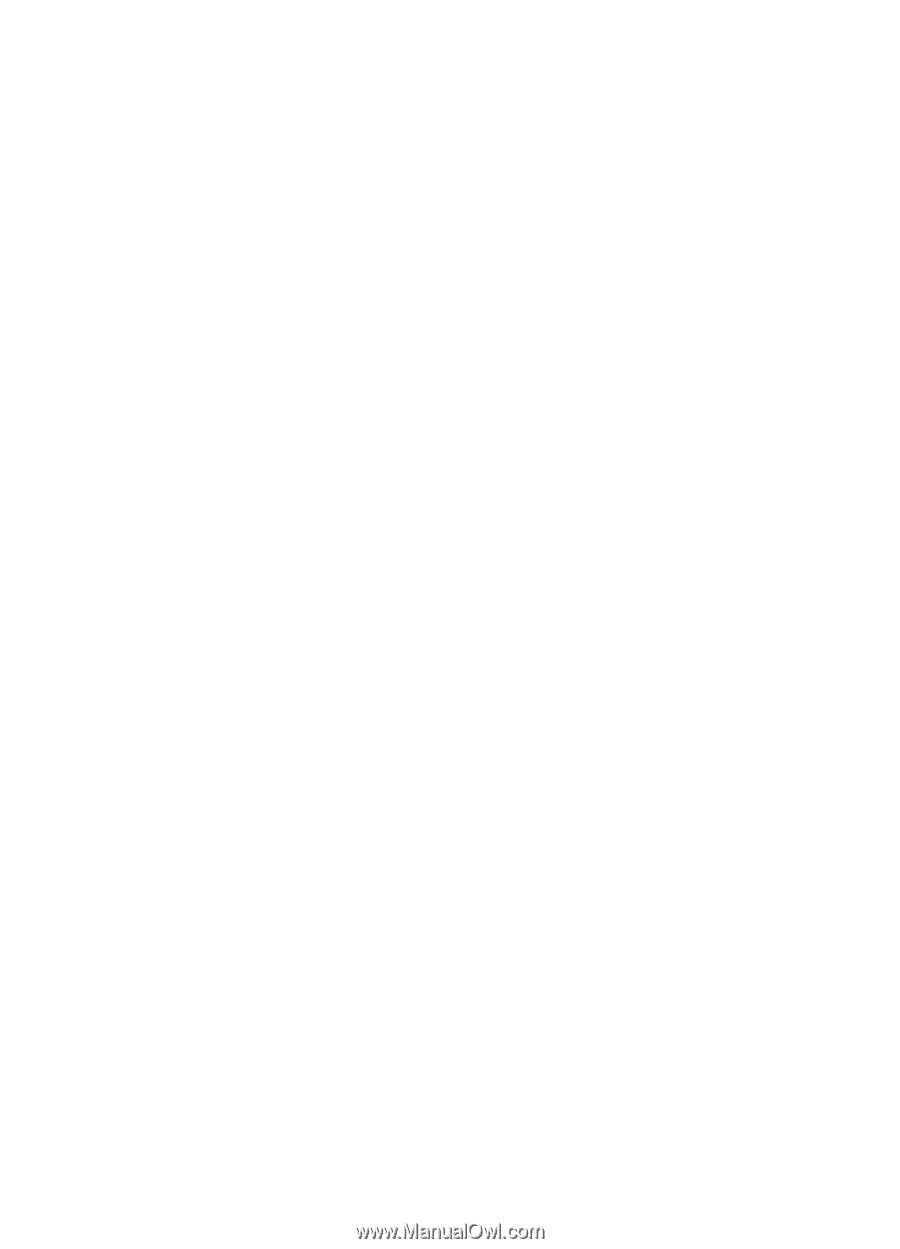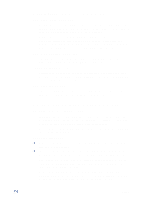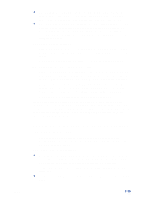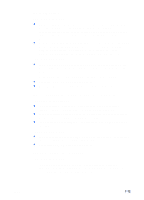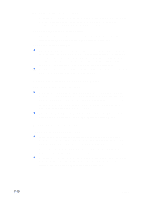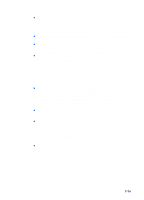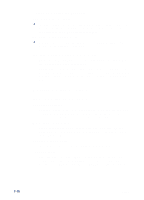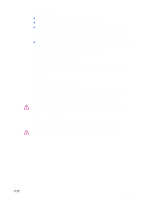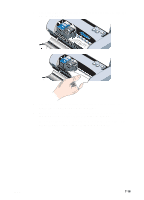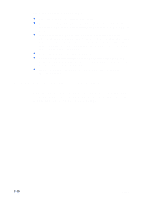HP Deskjet 450 HP Deskjet 450 - User Guide - Page 61
Bleeding colors in printout, Check the print cartridges
 |
UPC - 844844844303
View all HP Deskjet 450 manuals
Add to My Manuals
Save this manual to your list of manuals |
Page 61 highlights
Check the print cartridges When colors are completely wrong, the printer might have run out of one or more colors of ink. Check the print cartridge LEDs to make sure they are not on (see LED Reference). You can also check the status of the print cartridges from the Printer Status tab in the Toolbox. Replace any low or empty print cartridges. For instructions, see Replacing the print cartridges. If you are printing with only one print cartridge, see Single-cartridge printing mode. If you have the tri-color and photo print cartridges installed, and the color does not print out as expected or there is a color tinge in gray shades, try calibrating the color. For instructions, see Calibrating color. Whenever print quality noticeably decreases, try cleaning the print cartridges. For instructions, see Cleaning the print cartridges. Bleeding colors in printout If the ink is spreading on the page or colors are blending together, try the following: Check the print settings Some paper type settings (such as Transparency Films and Photo Papers) and print quality settings (such as Best) require more ink than others. Choose different print settings in the printer driver. Also, make sure that you have selected the correct media type in the printer driver. Selecting the wrong media type causes the wrong amount of ink to be used on the media. Check that the media is printed on the print side. Check the print cartridges Make sure the print cartridges have not been tampered with. Refilling processes and the use of incompatible inks can disrupt the intricate printing system and result in reduced print quality and damage to the printer. HP does not guarantee or support refilled print cartridges. For information on ordering HP accessories, see HP Supplies and Accessories. The print cartridges need to be aligned when a print cartridge is replaced. You can align the print cartridges from the printer driver or the Toolbox. For instructions, see Aligning the print cartridges. ENWW 7-14