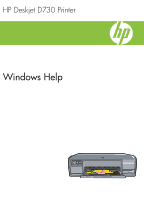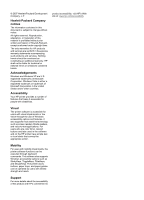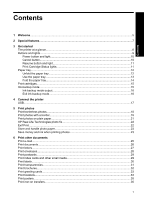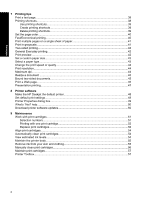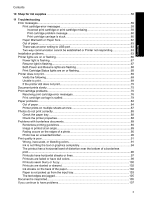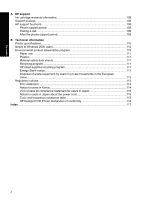HP Deskjet Ink Advantage D700 User Guide
HP Deskjet Ink Advantage D700 Manual
 |
View all HP Deskjet Ink Advantage D700 manuals
Add to My Manuals
Save this manual to your list of manuals |
HP Deskjet Ink Advantage D700 manual content summary:
- HP Deskjet Ink Advantage D700 | User Guide - Page 1
HP Deskjet D730 Printer Windows Help - HP Deskjet Ink Advantage D700 | User Guide - Page 2
warranties for HP products and services are set forth in the express warranty statements accompanying such products and services. Nothing herein should be buttons, paper trays, and paper guides can be operated by users with limited strength and reach. Support For more details about the - HP Deskjet Ink Advantage D700 | User Guide - Page 3
Contents Contents 1 Welcome...5 2 Special features...7 3 Get started The printer at a glance...8 Buttons and lights...9 Power button and light...10 Cancel button...10 Resume button and light...11 Print Cartridge Status lights 11 Paper tray...12 Unfold the paper tray...12 Use the paper tray...13 - HP Deskjet Ink Advantage D700 | User Guide - Page 4
cartridges...54 Automatically clean print cartridges 54 View estimated ink levels...54 Maintain the printer body...55 Remove ink from your skin and clothing 55 Manually clean print cartridges 56 Maintain print cartridges...57 Printer Toolbox...57 2 - HP Deskjet Ink Advantage D700 | User Guide - Page 5
Contents Contents 10 Shop for ink supplies ...58 11 Troubleshooting Error messages...59 Print cartridge error messages 59 Incorrect print cartridge or print cartridge missing 59 Print cartridge problem message 60 Print cartridge carriage is stuck 60 Paper Mismatch or Paper Size 62 Out of paper - HP Deskjet Ink Advantage D700 | User Guide - Page 6
Ink cartridge warranty information 108 Support process...108 HP support by phone...108 Phone support period...109 Placing a call...109 After the phone support period 109 B Technical information Printer specifications...110 Notice to Windows 2000 users 110 Environmental product stewardship program - HP Deskjet Ink Advantage D700 | User Guide - Page 7
guide that came with the printer. Welcome Section Special features Get started Connect the printer Print photos Print other documents Printing tips Printer software Maintenance Troubleshooting HP support to a hardware or software problem. Find out how to contact HP support. Order supplies for the - HP Deskjet Ink Advantage D700 | User Guide - Page 8
Chapter 1 (continued) Section HP inkjet supplies recycling program Description Find out how to recycle print cartridges. Welcome 6 Welcome - HP Deskjet Ink Advantage D700 | User Guide - Page 9
2 Special features Congratulations! The HP Deskjet is equipped with several exciting features: • User friendly: Easy to install and operate. • Borderless printing: Print 4 x 6 inch photos to the edges of the paper by using the borderless printing feature. For information, see Print borderless photos - HP Deskjet Ink Advantage D700 | User Guide - Page 10
3 Get started • The printer at a glance • Buttons and lights • Paper tray • Print cartridges • Ink-backup mode The printer at a glance Click the links below to learn about the printer features. 1 Buttons and lights 2 Paper tray Get started 1 Print cartridges 8 Get started - HP Deskjet Ink Advantage D700 | User Guide - Page 11
1 Connect the printer port Buttons and lights Use the printer buttons to turn the printer on and off, cancel a print job, and restart a job. The printer lights give you visual cues about the status of the printer. 1 Power button and light 2 Cancel button 3 Resume button and light 4 Print Cartridge - HP Deskjet Ink Advantage D700 | User Guide - Page 12
Chapter 3 Power button and light Use the Power button to turn the printer on and off. It can take a few seconds for the printer to turn on after you press the Power button. 1 Power button and light The Power light flashes when the printer is processing. CAUTION: Always use the Power button to turn - HP Deskjet Ink Advantage D700 | User Guide - Page 13
Resume button and light The Resume light flashes when an action is required, such as loading paper or clearing a paper jam. When the problem is solved, press the Resume button to continue printing. 1 Resume button and light Print Cartridge Status lights The Print Cartridge Status lights are located - HP Deskjet Ink Advantage D700 | User Guide - Page 14
light is on and solid when the black print cartridge is low on ink. • The light flashes when the black print cartridge needs to be serviced. For more information, see Print Cartridge Status lights are on or flashing. Paper tray For information about the paper tray, select one of these topics - HP Deskjet Ink Advantage D700 | User Guide - Page 15
in the Fast Draft mode, fold out the tray extension stop. Use the paper tray Print on different sizes of media by sliding the paper guide to the right or to the left. The printer deposits printed pages on the top of the paper tray. Get started Paper tray 13 - HP Deskjet Ink Advantage D700 | User Guide - Page 16
Chapter 3 Fold the paper tray To fold the paper tray 1. Remove paper or other media from the paper tray. 2. If the tray extension stop is folded out, fold it back in. 3. Push the tray extension into the paper tray. 4. Raise the paper tray. Get started 14 Get started - HP Deskjet Ink Advantage D700 | User Guide - Page 17
Print cartridges Two print cartridges can be used with the printer. 1 Black print cartridge 2 Tri-color print cartridge NOTE: Your printer might be packaged with only a tri-color print cartridge. For better results, install a black print cartridge in addition to the tri-color print cartridge. You - HP Deskjet Ink Advantage D700 | User Guide - Page 18
Chapter 3 To remove plastic tape from a print cartridge ▲ Hold the print cartridge so that the copper strips are on the bottom and facing toward the printer, and then carefully remove the plastic tape. 1 Remove plastic tape CAUTION: Do not touch the print cartridge ink nozzles or copper contacts. - HP Deskjet Ink Advantage D700 | User Guide - Page 19
with a universal serial bus (USB) cable. NOTE: For best printing performance, use a USB 2.0 compatible cable. For instructions about connecting the printer with a USB cable, see the Start Here guide that came with the printer. NOTE: A USB cable might not be packaged with your printer. USB 17 - HP Deskjet Ink Advantage D700 | User Guide - Page 20
• Use an appropriate borderless paper size. For a complete list of supported media sizes, see the printer software. • Do not print borderless photo paper storage instructions. • Do not exceed the paper tray capacity: 30 sheets of photo paper. Prepare to print 1. Slide the paper guide all the way to - HP Deskjet Ink Advantage D700 | User Guide - Page 21
. 4. Push the paper into the printer until it stops. 5. Slide the paper guide firmly against the edge of the paper. Print photos Print NOTE: If your software program includes a photo printing feature, follow the instructions that are provided with the software program. Otherwise, follow these - HP Deskjet Ink Advantage D700 | User Guide - Page 22
the paper tray capacity: 80 sheets of paper. Prepare to print 1. Slide the paper guide all the way to the left. 2. Verify that the photo paper is flat. 3. printing feature, follow the instructions that are provided with the software program. Otherwise, follow these instructions. 1. Open the photo in - HP Deskjet Ink Advantage D700 | User Guide - Page 23
plain paper that you are using is flat. • Do not exceed the paper tray capacity: 80 sheets of paper. Prepare to print 1. Slide the paper guide all the way to the left. 2. Place plain paper in the right side of the tray. The side to be printed on should face down - HP Deskjet Ink Advantage D700 | User Guide - Page 24
photo printing feature, follow the instructions that are provided with the software program. Otherwise, follow these instructions. 1. Open the photo in You can also select the Off setting if you prefer to edit the image manually in a software program such as HP Photosmart Software. TIP: You can - HP Deskjet Ink Advantage D700 | User Guide - Page 25
, you must have the following items: • A digital camera that supports Exif Print • Exif Print-enabled photo software, such as HP Photosmart automatically optimizes the printed image. Store and handle photo paper Follow these instructions to maintain the quality of HP brand photo paper. Storage • Keep - HP Deskjet Ink Advantage D700 | User Guide - Page 26
Chapter 5 HP Everyday Photo Paper is designed to create quality photos with less ink. NOTE: For higher-quality photos, use HP Advanced Photo Paper and set the print resolution to Best or Maximum dpi. For more information on enabling the maximum dpi mode, see Maximum dpi. Print photos 24 Print - HP Deskjet Ink Advantage D700 | User Guide - Page 27
about the printer software. Print e-mail Guidelines Do not exceed the paper tray capacity: 80 sheets of plain paper. Prepare to print 1. Slide the paper guide all the way to the left. 2. Place plain paper in the right side of the tray. The side to be printed on should face down - HP Deskjet Ink Advantage D700 | User Guide - Page 28
printing. • To save paper, use Two-sided printing. • Do not exceed the paper tray capacity: 80 sheets of paper. Prepare to print 1. Slide the paper guide all the way to the left. 2. Place plain paper in the right side of the tray. The side to be printed on should face down - HP Deskjet Ink Advantage D700 | User Guide - Page 29
paper tray capacity: 80 sheets of paper. Prepare to print 1. Slide the paper guide all the way to the left. 2. Place plain paper in the right side of Push the paper into the printer until it stops. 4. Slide the paper guide firmly against the edge of the paper. Print other documents Print 1. Open - HP Deskjet Ink Advantage D700 | User Guide - Page 30
the paper tray capacity: 10 envelopes. Prepare to print 1. Slide the paper guide all the way to the left. 2. Place the envelopes in the right Push the envelopes into the printer until they stop. 4. Slide the paper guide firmly against the edge of the envelopes. Print other documents Print 1. Open - HP Deskjet Ink Advantage D700 | User Guide - Page 31
Push the cards into the printer until they stop. 4. Slide the paper guide firmly against the edge of the cards. Print other documents Print 1. Open the exceed the paper tray capacity: 30 cards. Prepare to print 1. Slide the paper guide all the way to the left. 2. Place the cards in the right side - HP Deskjet Ink Advantage D700 | User Guide - Page 32
backing. • Do not exceed the paper tray capacity: 20 sheets of labels (use only Letter or A4-size sheets). Prepare to print 1. Slide the paper guide all the way to the left. 2. Fan the edges of the label sheets to separate them, and then align the edges. 3. Place the label sheets - HP Deskjet Ink Advantage D700 | User Guide - Page 33
printing feature, follow the instructions that are provided with the software program. Otherwise, follow the instructions below. 1. Open exceed the paper tray capacity: 30 transparencies. Prepare to print 1. Slide the paper guide all the way to the left. 2. Place the transparencies in the right side - HP Deskjet Ink Advantage D700 | User Guide - Page 34
capacity: 30 sheets of brochure paper. Prepare to print 1. Slide the paper guide all the way to the left. 2. Place the paper in the right side Portrait or Landscape • Size: An appropriate paper size • Two-sided printing: Manual For more information, see Two-sided printing. 4. Click OK to print. Use - HP Deskjet Ink Advantage D700 | User Guide - Page 35
cards into the printer until they stop. 5. Slide the paper guide firmly against the edge of the cards. Print other documents Print NOTE: If your software program includes a greeting card printing feature, follow the instructions that are provided with the software program. Otherwise, follow the - HP Deskjet Ink Advantage D700 | User Guide - Page 36
tray capacity: 80 sheets of paper. Prepare to print 1. Slide the paper guide all the way to the left. 2. Place plain paper in the right 3. Push the paper into the printer until it stops. 4. Slide the paper guide firmly against the edge of the paper. Print 1. Open the Printer Properties dialog box - HP Deskjet Ink Advantage D700 | User Guide - Page 37
and tape the sheets together. Print other documents • Do not exceed the paper tray capacity: 80 sheets of paper. Prepare to print 1. Slide the paper guide all the way to the left. 2. Place plain paper in the right side of the tray. The side to be printed on should face down - HP Deskjet Ink Advantage D700 | User Guide - Page 38
Chapter 6 3. Push the paper into the printer until it stops. 4. Slide the paper guide firmly against the edge of the paper. Print 1. Open the Printer Properties dialog box. 2. Click the Features tab, and then specify the following print settings: • - HP Deskjet Ink Advantage D700 | User Guide - Page 39
face down. 3. Push the paper into the printer until it stops. 4. Slide the paper guide firmly against the edge of the paper. Print NOTE: If your software program includes an iron-on transfer printing feature, follow the instructions that are provided with the software program. Otherwise, follow the - HP Deskjet Ink Advantage D700 | User Guide - Page 40
correctly. To print a test page 1. Load Letter or A4 unused plain white paper in the paper tray. 2. Open the printer Toolbox. 3. On the Device Services tab, click the Print a Test Page button. The Print a Test Page dialog box is displayed. 4. Click the Print Page button. Recycle or discard the test - HP Deskjet Ink Advantage D700 | User Guide - Page 41
NOTE: When you select a printing shortcut the appropriate printing options are automatically displayed. You can leave them as is or change them. This section contains the following topics: • Use printing shortcuts • Create printing shortcuts • Delete printing shortcuts Use printing shortcuts Use the - HP Deskjet Ink Advantage D700 | User Guide - Page 42
Chapter 7 To delete a printing shortcut 1. Open the Printer Properties dialog box. 2. Click the Printing Shortcuts tab. 3. In the Printing Shortcuts list, click the printing shortcut that you want to delete. 4. Click Delete. The printing shortcut is removed from the list. Set the page order The page - HP Deskjet Ink Advantage D700 | User Guide - Page 43
Print multiple pages on a single sheet of paper You can print up to 16 pages on a single sheet of paper. 12 34 To print multiple pages on a single sheet of paper 1. Open the Printer Properties dialog box. 2. Click the Features tab. 3. In the Pages Per Sheet drop-down list, select the number of - HP Deskjet Ink Advantage D700 | User Guide - Page 44
Shortcuts tab. 3. In the Printing Shortcuts drop-down list, click Two-sided (Duplex) Printing. 4. In the Print On Both Sides drop-down list, click Manually. 5. Select any other print settings that you want, and then click OK. The printer prints the odd-numbered pages first. 6. After the odd-numbered - HP Deskjet Ink Advantage D700 | User Guide - Page 45
To preview a printed document 1. Open the Printer Properties dialog box. 2. Click the Features or the Color tab. 3. Select the Show preview before printing check box. 4. Select any other print settings that you want, and then click OK. Before the document prints, a preview is displayed. 5. Do one of - HP Deskjet Ink Advantage D700 | User Guide - Page 46
maximum dpi setting, the printer software displays the optimized dots per inch (dpi) that the HP Deskjet printer will print. Printing in maximum dpi is supported on the HP Advanced Photo Paper only. Printing tips 44 Printing tips - HP Deskjet Ink Advantage D700 | User Guide - Page 47
a tablet binding (binding at the top). Book binding is the most common type of binding. To print a two-sided document with a book binding ▲ Follow the instructions for basic two-sided printing. Printing tips Bound two-sided documents 45 - HP Deskjet Ink Advantage D700 | User Guide - Page 48
document with a tablet binding 1. Open the Printer Properties dialog box. 2. Click the Features tab. 3. In the Two-sided printing drop-down list, click Manual. 4. Select the following check boxes: • Flip Pages Up • Preserve Layout 5. Select any other print settings that you want, and then click OK - HP Deskjet Ink Advantage D700 | User Guide - Page 49
menu. A check mark appears when it is selected. The Print dialog box appears. 3. Make sure the product is the selected printer. 4. If your Web browser supports it, select the items on the Web page that you want to include in the printout. For example, in Internet Explorer, click the Options tab - HP Deskjet Ink Advantage D700 | User Guide - Page 50
Printer software 8 Printer software Most print settings are automatically handled by the software application. You need to change the settings manually only when you change print quality, print on specific types of paper or transparency film, or use special features. This section contains the - HP Deskjet Ink Advantage D700 | User Guide - Page 51
To change the default print settings 1. Double-click the HP Digital Imaging Monitor icon on the right side of the Windows taskbar. Printer software 1 HP Digital Imaging Monitor icon The HP Solution Center is displayed. 2. In the HP Solution Center, click Settings, point to Print Settings, and then - HP Deskjet Ink Advantage D700 | User Guide - Page 52
is displayed in the HP Update window. 4. If a software update is available, select the check box beside the update name. 5. Click Install. 6. Follow the onscreen instructions. 50 Printer software - HP Deskjet Ink Advantage D700 | User Guide - Page 53
your print cartridges from time to time. This section provides instructions for keeping the HP Deskjet in top working condition. Perform these the printer body • Remove ink from your skin and clothing • Manually clean print cartridges • Maintain print cartridges • Printer Toolbox Work with print - HP Deskjet Ink Advantage D700 | User Guide - Page 54
a list of print cartridge selection numbers, see the reference guide that came with the printer. • Print Cartridge Information dialog the ink levels by using the software installed with the product. Follow these instructions when the ink level is low. NOTE: Ink level warnings and indicators provide - HP Deskjet Ink Advantage D700 | User Guide - Page 55
5. Remove the replacement print cartridge from its packaging and carefully remove the plastic tape. Hold the print cartridge so that the copper strip is on the bottom and facing toward the printer. 1 Remove plastic tape CAUTION: Do not touch the print cartridge ink nozzles or copper contacts. - HP Deskjet Ink Advantage D700 | User Guide - Page 56
are still faded after cleaning, manually clean the print cartridge contacts. For more information, see Manually clean print cartridges. CAUTION: 3. Click Clean, and then follow the onscreen instructions. View estimated ink levels Follow these instructions to view the estimated ink levels of the - HP Deskjet Ink Advantage D700 | User Guide - Page 57
which prepares the device and cartridges for printing, and in printhead servicing, which keeps print nozzles clear and ink flowing smoothly. In moistened with water. Remove ink from your skin and clothing Follow these instructions to remove ink from your skin and clothing: Surface Skin White fabric - HP Deskjet Ink Advantage D700 | User Guide - Page 58
, a small amount of debris can accumulate on the print cartridge contacts. This debris can cause ink streaks on printed pages. The problem can be corrected by manually cleaning the print cartridge contacts. You need the following items to clean the print cartridges: • Distilled water (tap water can - HP Deskjet Ink Advantage D700 | User Guide - Page 59
page • View estimated ink levels To open the printer Toolbox 1. Open the Printer Properties dialog box. 2. Click the Features tab, and then click the Printer services button. The Toolbox is displayed. Maintenance Printer Toolbox 57 - HP Deskjet Ink Advantage D700 | User Guide - Page 60
NOTE: Ordering print cartridges online is not supported in all countries/regions. If it is not supported in your country/region, contact a local Print Properties dialog box, click the Features tab, and then click Printer Services. 2. Click the Estimated Ink Levels tab. 3. Click Cartridge details. - HP Deskjet Ink Advantage D700 | User Guide - Page 61
are installed. If you receive a print cartridge error message, one or both of the print cartridges cannot be used in the printer. To resolve the problem, follow the instructions in Resolving print cartridge error messages. Troubleshooting Error messages 59 - HP Deskjet Ink Advantage D700 | User Guide - Page 62
a problem with a print cartridge, follow the instructions in Resolving print cartridge error messages to resolve the problem. Print cannot guarantee the quality or reliability of non-HP supplies. Printer service or repairs required as a result of using a non-HP Troubleshooting 60 Troubleshooting - HP Deskjet Ink Advantage D700 | User Guide - Page 63
results, time after time. NOTE: HP cannot guarantee the quality or reliability of non-HP supplies. Printer service or repairs required as a result of using a non-HP supply will not be covered under warranty. that the protective piece of plastic tape has been Troubleshooting Error messages 61 - HP Deskjet Ink Advantage D700 | User Guide - Page 64
: In Microsoft Word, prior to printing envelopes, set the paper size to #10 envelope on the Features tab of the Printer Preferences dialog box. 62 Troubleshooting Troubleshooting - HP Deskjet Ink Advantage D700 | User Guide - Page 65
For best printing performance, use a USB 2.0 compatible cable. Installation problems If the software installation program stops or fails, check the following topics appear If you continue to have problems, visit HP Technical Support at www.hp.com/support. Troubleshooting Installation problems 63 - HP Deskjet Ink Advantage D700 | User Guide - Page 66
issues is causing a communication problem: • The USB cable computer. Solution: To resolve the problem 1. Make sure that no 's instructions. 8. Reinstall onscreen instructions. When c. Follow the onscreen instructions to finish the installation NOTE: This is not a problem if you are using Windows - HP Deskjet Ink Advantage D700 | User Guide - Page 67
example, double-click D:\setup.exe. b. When prompted, click Remove All. 3. Reinstall the printer software: a. Insert the printer software CD into the drive. b. Follow the onscreen instructions to finish the installation. 4. Restart the antivirus program. Troubleshooting Installation problems 65 - HP Deskjet Ink Advantage D700 | User Guide - Page 68
the printer status. 1 Power light 2 Resume light 3 Print Cartridge Status lights To resolve the problem that is causing the lights to flash, click the appropriate link. NOTE: There may be more are flashing • Print Cartridge Status lights are on or flashing Troubleshooting 66 Troubleshooting - HP Deskjet Ink Advantage D700 | User Guide - Page 69
. • There might be a paper jam. For information about clearing a paper jam, see Paper jam. • The printer might be stalled. For more information about correcting the problem, see Print cartridge carriage is stalled. Printer lights are on or flashing 67 Troubleshooting - HP Deskjet Ink Advantage D700 | User Guide - Page 70
is low on ink, press the Resume button. If the Print Cartridge Status light remains on, turn off, and then turn on the printer. 68 Troubleshooting Troubleshooting - HP Deskjet Ink Advantage D700 | User Guide - Page 71
• If the Power light is off: There is a problem with the print cartridge that you removed. Proceed to step 3. 3. Manually clean the print cartridge. After cleaning the print cartridge, reinsert sure the printer is turned on • Solution 2: Print a test page Troubleshooting Printer does not print 69 - HP Deskjet Ink Advantage D700 | User Guide - Page 72
manually • Solution 8: Restart the print spooler • Solution 9: Verify whether the software application is causing the problem 2. Open the printer Toolbox. 3. On the Device Services tab, click the Print a Test Page button. The product properly. See the Start Here guide that came with the product for - HP Deskjet Ink Advantage D700 | User Guide - Page 73
product. 2. Disconnect the USB cable from the computer. 3. Leave the USB cable disconnect for 5-6 seconds. 4. Reconnect the USB cable to the product and the computer. Troubleshooting Printer does not print 71 - HP Deskjet Ink Advantage D700 | User Guide - Page 74
port to select it. The port that the product is now using is highlighted and has a check mark next to it. 5. Click the Advanced tab. Troubleshooting 72 Troubleshooting - HP Deskjet Ink Advantage D700 | User Guide - Page 75
made any changes, try to print again. Cause: The product was paused or offline. If this did not solve the issue, try the next solution. Troubleshooting Printer does not print 73 - HP Deskjet Ink Advantage D700 | User Guide - Page 76
manually service. 4. Click Start to restart the service, and then click OK. 5. Restart the computer and try printing again after the computer has restarted. Cause: The print spooler needed to be restarted. If this did not solve the issue, try the next solution. Troubleshooting 74 Troubleshooting - HP Deskjet Ink Advantage D700 | User Guide - Page 77
is the problem. To verify the software application 1. Close the software application and reopen it. 2. Try to print again from the software application. NOTE: The printer might not support printing from the printer to print at its optimum speed. Document prints slowly 75 Troubleshooting - HP Deskjet Ink Advantage D700 | User Guide - Page 78
print cartridge status lights begin to blink. The printer will not print. One of the following messages may appear on your computer screen: Print Cartridge Problem Incorrect Print Cartridge(s) Incorrectly Installed Cartridge(s) Print Cartridge(s) Missing Troubleshooting 76 Troubleshooting - HP Deskjet Ink Advantage D700 | User Guide - Page 79
Check to see if the error has been resolved. • If the error has been resolved, then there is a problem with the tri-color print cartridge. • If the error has not been resolved, continue to the next step. 6. print cartridge from the slot on the right. Print cartridge problems 77 Troubleshooting - HP Deskjet Ink Advantage D700 | User Guide - Page 80
is idle and silent. 3. Press down lightly on the end of the problem cartridge to release it. 4. Slide the cartridge out and inspect it: CAUTION: Do not touch the copper electrical contacts or the ink nozzles. Troubleshooting 1 Ink nozzles (do not touch) 2 Copper contacts • Check the electrical - HP Deskjet Ink Advantage D700 | User Guide - Page 81
with your printer. Compatible print cartridges are listed in the reference guide that came with your printer. 1 Selection number 6. If the did not resolve the problem, try cleaning the print cartridge. For more information, see Manually clean print cartridges. cartridge problems 79 Troubleshooting - HP Deskjet Ink Advantage D700 | User Guide - Page 82
loose or broken parts in the printer. If you find loose or broken parts, go to www.hp.com/support. To turn off the printer 1. Turn off the printer by pressing and releasing the Power button. If it jam. If this did not solve the issue, try the next solution. Troubleshooting 80 Troubleshooting - HP Deskjet Ink Advantage D700 | User Guide - Page 83
Print carriage in the access door If the print carriage does not move, then your printer needs to be serviced. If the print carriage does move, then proceed to the next step. 3. Verify that the print cartridges not solve the issue, try the next solution. Print cartridge problems 81 Troubleshooting - HP Deskjet Ink Advantage D700 | User Guide - Page 84
the print cartridges. For more information, see Replace print cartridges. Paper problems To clear a paper jam or resolve other paper problems, check the following topics: • Paper jam • Printer does not Disconnect the printer power cord from the electrical outlet. Troubleshooting 82 Troubleshooting - HP Deskjet Ink Advantage D700 | User Guide - Page 85
the paper from the paper tray, and then reload it. • Use a different type of paper. • Do not mix paper types in the input tray Paper problems 83 Troubleshooting - HP Deskjet Ink Advantage D700 | User Guide - Page 86
Solution 4: Use the HP Paper Feed Cleaning Kit • Solution 5: Clean the rollers • Solution 6: Contact HP support for service Solution 1: Make sure the paper tray is not empty Solution: If the paper tray is empty, add more paper tray is the same size and type. 84 Troubleshooting Troubleshooting - HP Deskjet Ink Advantage D700 | User Guide - Page 87
stack of paper fits within the paper tray and is no higher than the top of the paper-width guide. 10. Make sure the print settings, paper size and type, match the paper loaded in the paper or Letter or A4 plain papers Envelopes Appropriate listed envelope size Paper problems 85 Troubleshooting - HP Deskjet Ink Advantage D700 | User Guide - Page 88
that you want, and then click OK. Cause: There was a problem with the paper loaded in the paper tray, or the print if this affects your product, go to: www.hp.com/support. Search for "HP Paper Feed Cleaning Kit" for more Troubleshooting Solution 5: Clean the rollers Solution: Clean the rollers. 86 - HP Deskjet Ink Advantage D700 | User Guide - Page 89
Contact HP for information on calling for technical support. Cause: Your product needs servicing. Printer prints on multiple sheets at once If the printer prints on multiple sheets at once, check the following: • Paper weight • Paper might be loaded improperly Paper problems 87 Troubleshooting - HP Deskjet Ink Advantage D700 | User Guide - Page 90
paper into the paper tray, pushing the paper until you feel resistance, and then slide the paper guide firmly against the edge of the paper stack. The printer also might print on multiple sheets if information on enabling the maximum dpi mode, see Maximum dpi. Troubleshooting 88 Troubleshooting - HP Deskjet Ink Advantage D700 | User Guide - Page 91
Ink-backup mode. Image is printed at an angle Troubleshooting Verify that no problem exists with the source image. For example, if you Verify that the paper guide fits firmly against the edge of the paper. 4. Follow loading instructions for the paper type. Problems with borderless documents 89 - HP Deskjet Ink Advantage D700 | User Guide - Page 92
in the printer. • Verify that no problem exists with the source image. For example, if you are printing a scanned image, verify that the image was not crooked when it was scanned. • Verify that the software application you are using supports borderless printing. 90 Troubleshooting Troubleshooting - HP Deskjet Ink Advantage D700 | User Guide - Page 93
are jagged Wrong, inaccurate, or bleeding colors If your printout has one of the following print quality problems, try the solutions in this section for help. • Colors look slightly different than what you easily produce great results, time after time. Troubleshooting Print quality is poor 91 - HP Deskjet Ink Advantage D700 | User Guide - Page 94
cannot guarantee the quality or reliability of non-HP supplies. Printer service or repairs required as a result of using a non-HP the input tray. If this did not solve the issue, try the next solution. Troubleshooting Solution 4: Check to see if the product is in ink-backup mode Solution: Check to - HP Deskjet Ink Advantage D700 | User Guide - Page 95
to determine if there is a problem with the print cartridges. If the self-test report shows a problem, clean the print cartridges. If the problem persists, you might need to replace the print cartridges. Cause: The print cartridges need to be cleaned. Troubleshooting Print quality is poor 93 - HP Deskjet Ink Advantage D700 | User Guide - Page 96
listed in order, with the most likely solution first. If the first solution does not solve the problem, continue trying the remaining solutions until the issue is resolved. • Solution 1: Check the print settings you easily produce great results, time after time. Troubleshooting 94 Troubleshooting - HP Deskjet Ink Advantage D700 | User Guide - Page 97
. • If the end of warranty date has not been reached, contact HP support. Go to www.hp.com/support. If prompted, choose your country/region, and then click Contact HP for information on calling for technical support. Cause: The print cartridge was damaged. Troubleshooting Print quality is poor 95 - HP Deskjet Ink Advantage D700 | User Guide - Page 98
did not solve the issue, try the next solution. Solution 3: Rotate the image Solution: If the problem persists, use the software you installed with the product or another software application to rotate your image 180 hues that print near the bottom of the page. Troubleshooting 96 Troubleshooting - HP Deskjet Ink Advantage D700 | User Guide - Page 99
first. If the first solution does not solve the problem, continue trying the remaining solutions until the issue is not solve the issue, try the next solution. Troubleshooting Solution 4: Clean the print cartridge nozzles Solution: Check Manually clean print cartridges Print quality is poor 97 - HP Deskjet Ink Advantage D700 | User Guide - Page 100
. • If the end of warranty date has not been reached, contact HP support. Go to www.hp.com/support. If prompted, choose your country/region, and then click Contact HP for information on calling for technical support. Cause: The print cartridge was damaged. Troubleshooting 98 Troubleshooting - HP Deskjet Ink Advantage D700 | User Guide - Page 101
determine if there is a problem with the print cartridges. If the self-test report shows a problem, clean the print cartridges. If the problem persists, you might need to replace the print cartridges. Check the estimated ink levels in the print cartridges. Troubleshooting Print quality is poor 99 - HP Deskjet Ink Advantage D700 | User Guide - Page 102
date has not been reached, contact HP support. Go to www.hp.com/support. If prompted, choose your country/region, and then solution first. If the first solution does not solve the problem, continue trying the remaining solutions until the issue is resolved. Troubleshooting Troubleshooting - HP Deskjet Ink Advantage D700 | User Guide - Page 103
on it that run up-anddown or lengthwise down the page. NOTE: For this issue, there is not a problem with your ink supplies. Therefore, replacing the print cartridges is not necessary. Solution: HP recommends that you use paper was loaded in the input tray. Print quality is poor 101 Troubleshooting - HP Deskjet Ink Advantage D700 | User Guide - Page 104
of the paper for ink. If there is still ink on the back of the paper, try printing on another page of plain paper. 102 Troubleshooting Troubleshooting - HP Deskjet Ink Advantage D700 | User Guide - Page 105
likely solution first. If the first solution does not solve the problem, continue trying the remaining solutions until the issue is resolved. • Solution 3: Clean the rollers • Solution 4: Contact HP support for service Solution 1: Make sure the paper is loaded correctly Solution: Make Troubleshooting - HP Deskjet Ink Advantage D700 | User Guide - Page 106
a problem, contact HP support for service. Go to: www.hp.com/support. If prompted, choose your country/region, and then click Contact HP for information on calling for technical support. Cause: You might need assistance to enable the product or software to function properly. 104 Troubleshooting - HP Deskjet Ink Advantage D700 | User Guide - Page 107
listed in order, with the most likely solution first. If the first solution does not solve the problem, continue trying the remaining solutions until the issue is resolved. • Solution 1: Use TrueType or Document does not reflect the new print settings Document is misprinted 105 Troubleshooting - HP Deskjet Ink Advantage D700 | User Guide - Page 108
placed in the input tray. For more information, see Print documents. 2. Verify that the paper guide fits firmly against the edge of the paper. 3. Reprint the document. Parts of the document are the appropriate print settings within the software program. Troubleshooting 106 Troubleshooting - HP Deskjet Ink Advantage D700 | User Guide - Page 109
you continue to have problems after investigating the troubleshooting topics, shut down your computer and then restart it. If you still have questions after restarting your computer, visit HP Technical Support at www.hp.com/support. For information about the support process, see HP support. If you - HP Deskjet Ink Advantage D700 | User Guide - Page 110
HP Limited Warranty Statement, see the Reference Guide that came with the printer. Support process If you have a problem, follow these steps 1. Check the documentation Valuable HP Deskjet and troubleshooting information for common problems • Proactive device updates, support alerts, and HP newsgrams - HP Deskjet Ink Advantage D700 | User Guide - Page 111
about the time that this situation began? ◦ Did anything else occur prior to this situation (such as a thunderstorm, device was moved, etc.)? After the phone support period After the phone support period, help is available from HP at an additional cost. Help may also be available at the HP online - HP Deskjet Ink Advantage D700 | User Guide - Page 112
file. NOTE: For best printing performance, use a USB 2.0 compatible cable. Paper tray capacity Plain paper sheets: Up to 80 Paper size For a complete list of supported media sizes, see the printer software. Paper weights Letter Paper: 65 to 90 g/m² (16 to 24 lb) Legal Paper: 70 to 90 g/m² (20 to 24 - HP Deskjet Ink Advantage D700 | User Guide - Page 113
Technical information designed to separate easily. Fasteners and other connections are easy to locate, access, and remove using common tools. High priority parts have been designed to access quickly for efficient disassembly and repair. For more information, visit HP's Commitment to the Environment - HP Deskjet Ink Advantage D700 | User Guide - Page 114
Technical information Appendix B ENERGY STAR is a U.S. registered service mark of the U.S. EPA. As an ENERGY STAR partner, HP has determined that this product meets ENERGY STAR guidelines for energy efficiency. For more information - HP Deskjet Ink Advantage D700 | User Guide - Page 115
more information about where you can drop off your waste equipment for recycling, please contact your local city office, your household waste disposal service or the shop where you purchased the product. Évacuation des équipements usagés par les utilisateurs dans les foyers privés au sein de l'Union - HP Deskjet Ink Advantage D700 | User Guide - Page 116
installation. This equipment generates, uses and can radiate radio frequency energy and, if not installed and used in accordance with the instructions, may cause harmful interference to radio communications. However, there is no guarantee that interference will not occur in a particular installation - HP Deskjet Ink Advantage D700 | User Guide - Page 117
Technical information VCCI (Class B) compliance statement for users in Japan Notice to users in Japan about the power cord Toxic and hazardous substance table Regulatory notices 115 - HP Deskjet Ink Advantage D700 | User Guide - Page 118
Technical information Appendix B HP Deskjet D730 Printer declaration of conformity 116 Technical information - HP Deskjet Ink Advantage D700 | User Guide - Page 119
11 C calling HP support 109 cartridges. See print cartridges cleaning print cartridges automatically 54 print cartridges manually 56 printer body 55 22 F fast/economical printing 40 fax poor quality printouts 94 fax problems poor print quality 94 G general everyday printing 42 grayscale printing 41 - HP Deskjet Ink Advantage D700 | User Guide - Page 120
lights 11 print cartridges aligning 54 cleaning automatically 54 cleaning manually 56 low on ink 61 maintaining 57 ordering information 54 troubleshoot fax problems 94 print quality 91 troubleshooting all lights are flashing 68 borderless printing guidelines 89 borderless printing problems - HP Deskjet Ink Advantage D700 | User Guide - Page 121
misprinted document 105 multiple pages print at once 87 paper jam 82 parts of the document are missing or in wrong place 106 photo printing problems 88 poor print quality 91 Power light is flashing 67 Print Cartridge Status light is flashing 68 printer 59 printer does not feed paper 83 - HP Deskjet Ink Advantage D700 | User Guide - Page 122
120 Index
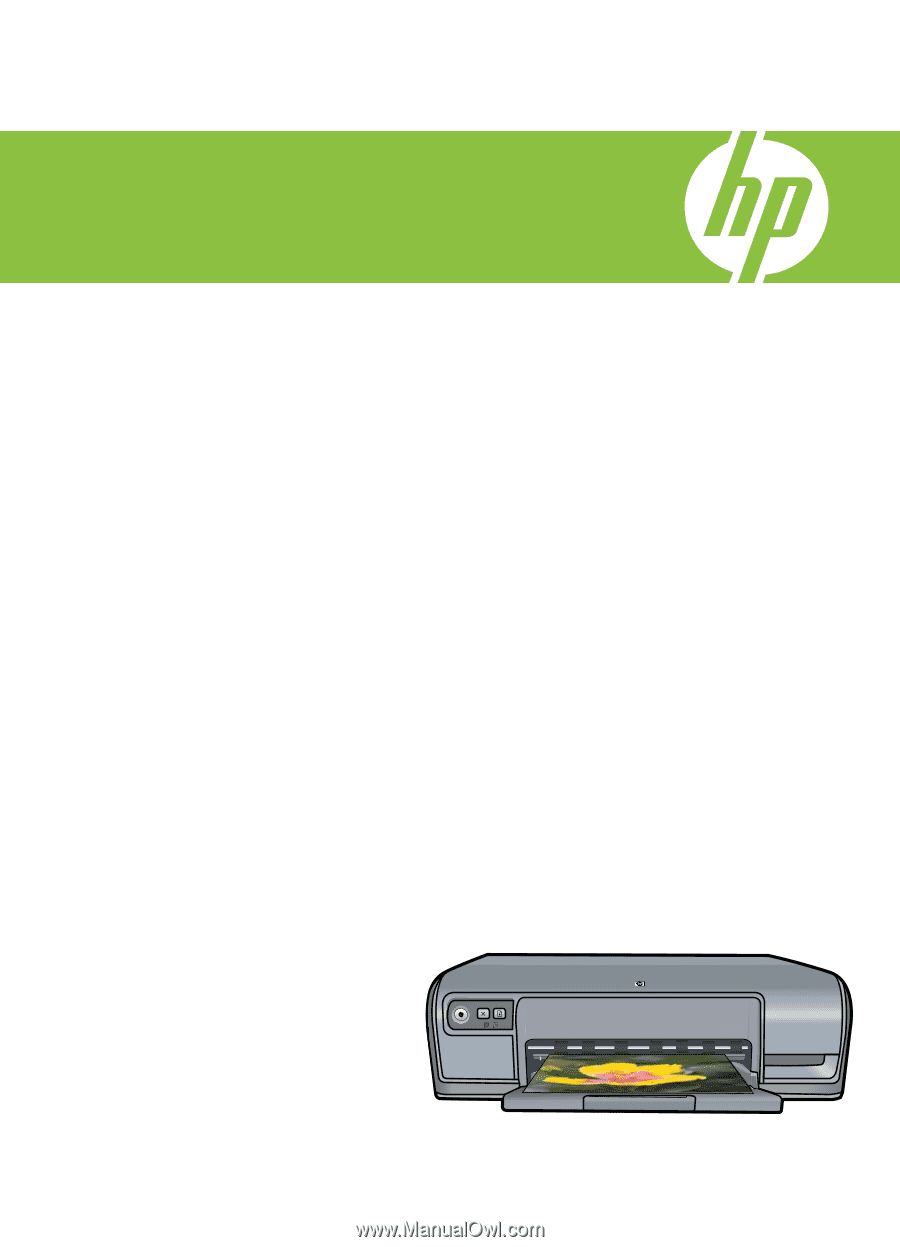
HP Deskjet D730 Printer
Windows Help