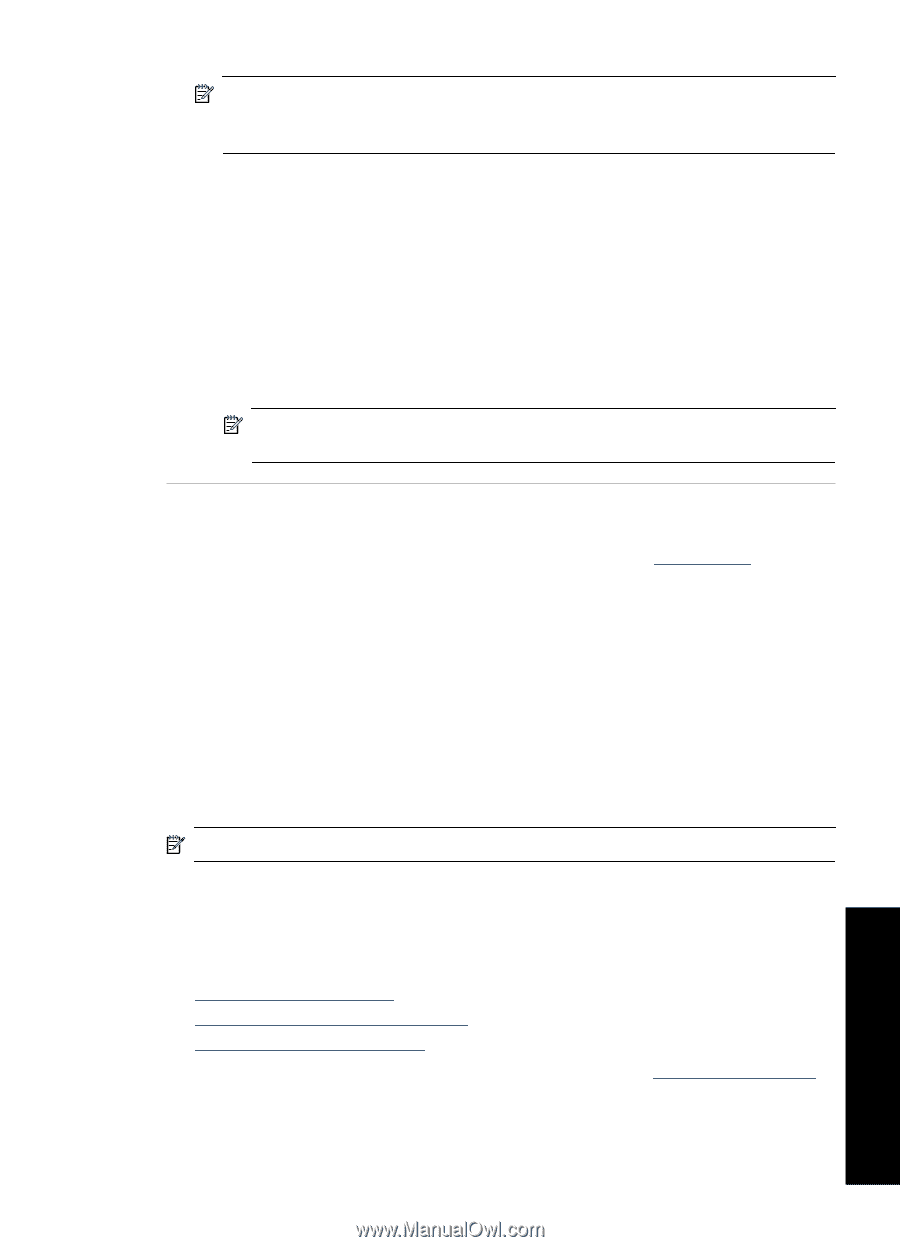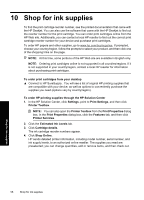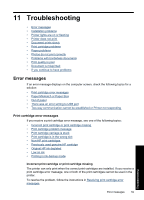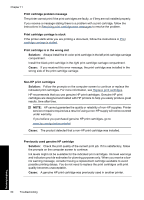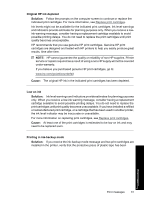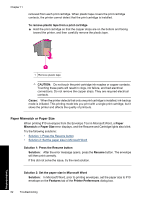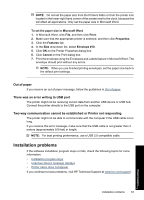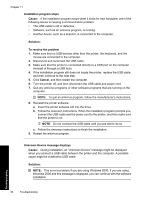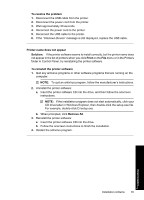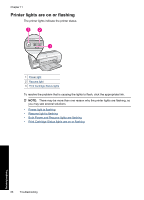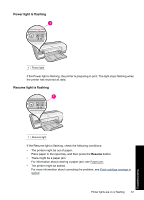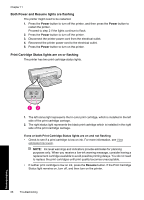HP Deskjet Ink Advantage D700 User Guide - Page 65
Out of paper, There was an error writing to USB port
 |
View all HP Deskjet Ink Advantage D700 manuals
Add to My Manuals
Save this manual to your list of manuals |
Page 65 highlights
NOTE: Do not set the paper size from the Printers folder or from the printer icon located in the lower-right hand corner of the screen next to the clock, because this will affect all applications. Only set the paper size in Microsoft Word. To set the paper size in Microsoft Word 1. In Microsoft Word, click File, and then click Print. 2. Make sure that the appropriate printer is selected, and then click Properties. 3. Click the Features tab. 4. In the Size drop-down list, select Envelope #10. 5. Click OK on the Printer Properties dialog box. 6. Click Cancel on the Print dialog box. 7. Print the envelope using the Envelopes and Labels feature in Microsoft Word. The envelope should print without any errors. NOTE: When you are finished printing envelopes, set the paper size back to the default print settings. Out of paper If you receive an out of paper message, follow the guidelines in Out of paper. There was an error writing to USB port The printer might not be receiving correct data from another USB device or USB hub. Connect the printer directly to the USB port on the computer. Two-way communication cannot be established or Printer not responding The printer might not be able to communicate with the computer if the USB cable is too long. If you receive this error message, make sure that the USB cable is not greater than 3 meters (approximately 9.8 feet) in length. NOTE: For best printing performance, use a USB 2.0 compatible cable. Installation problems If the software installation program stops or fails, check the following topics for more information: • Installation program stops • Unknown Device message displays • Printer name does not appear If you continue to have problems, visit HP Technical Support at www.hp.com/support. Troubleshooting Installation problems 63