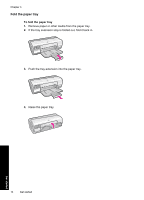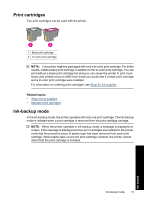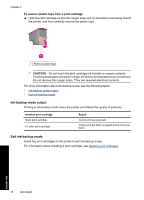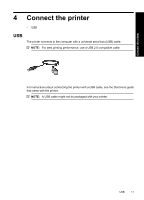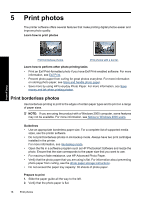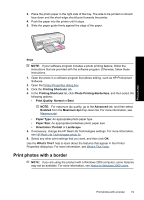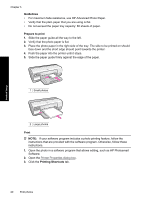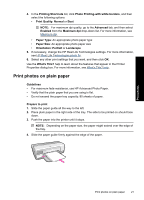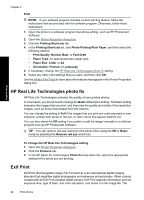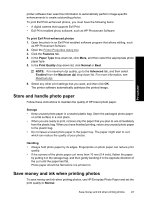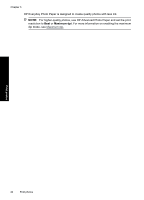HP Deskjet Ink Advantage D700 User Guide - Page 21
Print photos with a border, Paper Type
 |
View all HP Deskjet Ink Advantage D700 manuals
Add to My Manuals
Save this manual to your list of manuals |
Page 21 highlights
3. Place the photo paper in the right side of the tray. The side to be printed on should face down and the short edge should point towards the printer. 4. Push the paper into the printer until it stops. 5. Slide the paper guide firmly against the edge of the paper. Print photos Print NOTE: If your software program includes a photo printing feature, follow the instructions that are provided with the software program. Otherwise, follow these instructions. 1. Open the photo in a software program that allows editing, such as HP Photosmart Software. 2. Open the Printer Properties dialog box. 3. Click the Printing Shortcuts tab. 4. In the Printing Shortcuts list, click Photo Printing-Borderless, and then select the following options: • Print Quality: Normal or Best NOTE: For maximum dpi quality, go to the Advanced tab, and then select Enabled from the Maximum dpi drop-down list. For more information, see Maximum dpi. • Paper Type: An appropriate photo paper type • Paper Size: An appropriate borderless photo paper size • Orientation: Portrait or Landscape 5. If necessary, change the HP Real Life Technologies settings. For more information, see HP Real Life Technologies photo fix. 6. Select any other print settings that you want, and then click OK. Use the What's This? help to learn about the features that appear in the Printer Properties dialog box. For more information, see What's This? help. Print photos with a border NOTE: If you are using the product with a Windows 2000 computer, some features may not be available. For more information, see Notice to Windows 2000 users. Print photos with a border 19