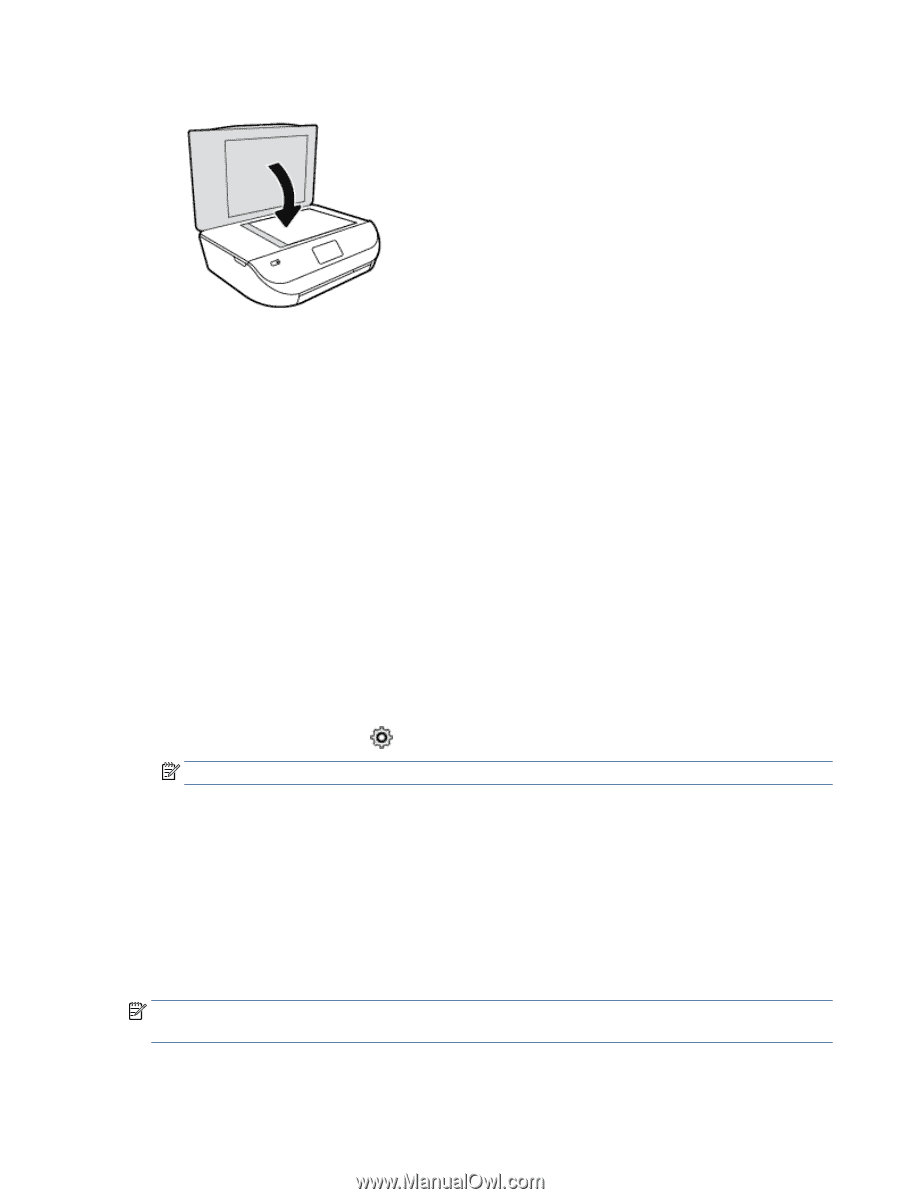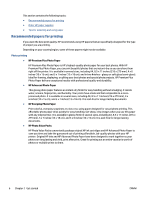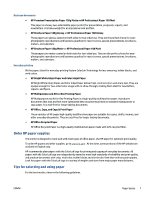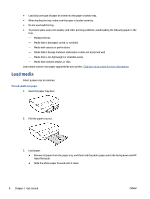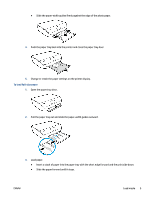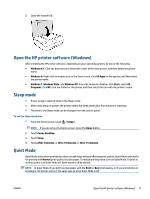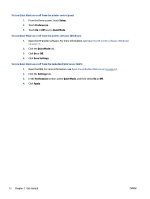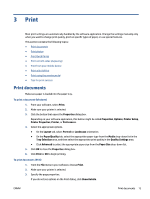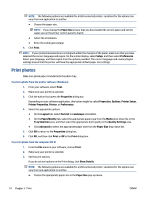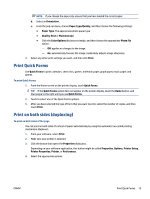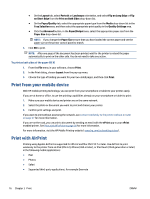HP ENVY 4520 User Guide - Page 15
Open the HP printer software (Windows), Sleep mode, Quiet Mode
 |
View all HP ENVY 4520 manuals
Add to My Manuals
Save this manual to your list of manuals |
Page 15 highlights
3. Close the scanner lid. Open the HP printer software (Windows) After installing the HP printer software, depending on your operating system, do one of the following: ● Windows 8.1: Click the down arrow in lower left corner of the Start screen, and then select the printer name. ● Windows 8: Right-click an empty area on the Start screen, click All Apps on the app bar, and then select the printer name. ● Windows 7, Windows Vista, and Windows XP: From the computer desktop, click Start, select All Programs, click HP, click the folder for the printer, and then select the icon with the printer's name. Sleep mode ● Power usage is reduced while in the Sleep mode. ● After initial setup of printer, the printer enters the Sleep mode after five minutes of inactivity. ● The time to the Sleep mode can be changed from the control panel. To set the Sleep mode time 1. From the Home screen, touch ( Setup ). NOTE: If you do not see the Home screen, press the Home button. 2. Touch Power Handling. 3. Touch Sleep. 4. Touch After 5 minutes, or After 10 minutes, or After 15 minutes. Quiet Mode Quiet Mode slows down printing to reduce overall noise without affecting print quality. Quiet Mode only works for printing with Normal print quality on plain paper. To reduce printing noise, turn on Quiet Mode. To print at normal speed, turn Quiet Mode off. Quiet mode is off by default. NOTE: In Quiet Mode, if you print on plain paper with the Draft or Best print quality, or if you print photos or envelopes, the printer works in the same way as when Quiet Mode is off. ENWW Open the HP printer software (Windows) 11