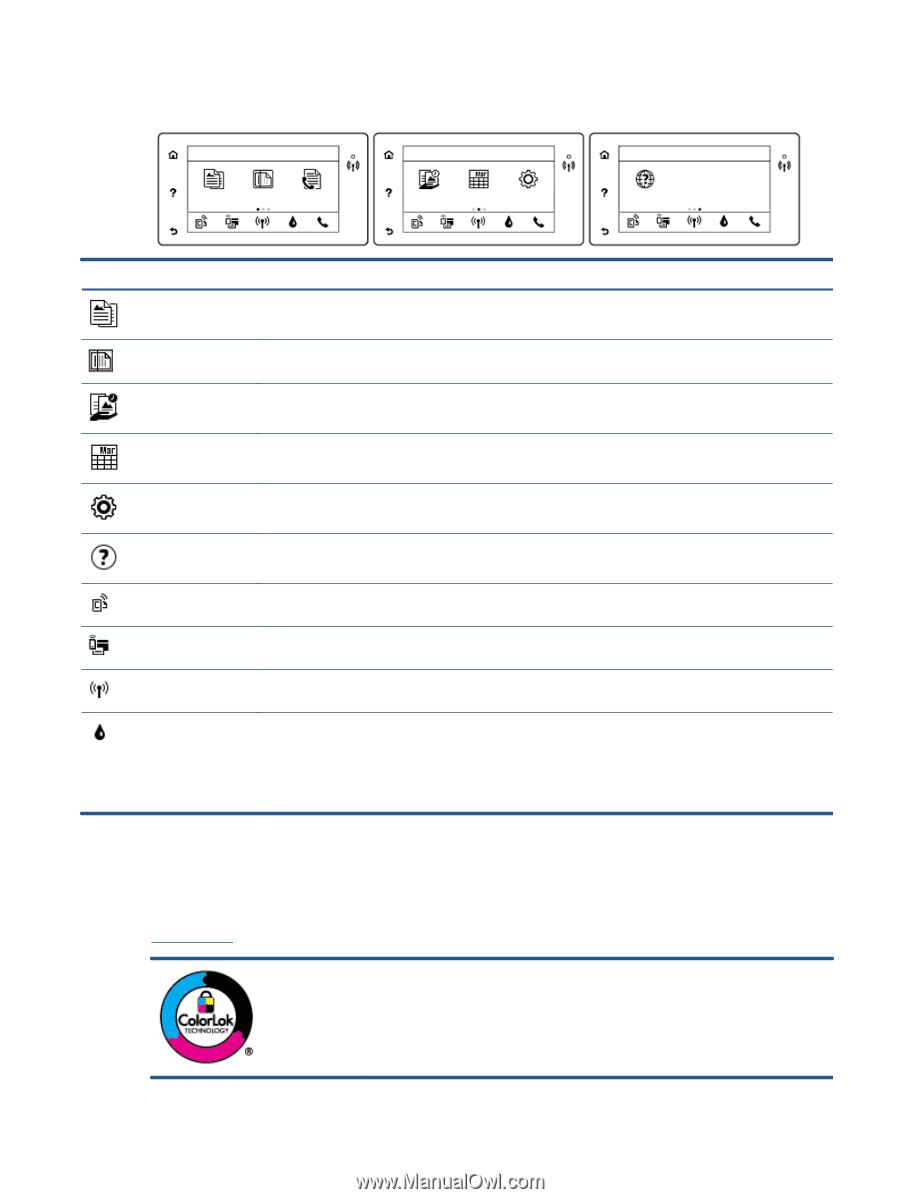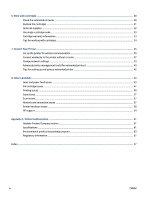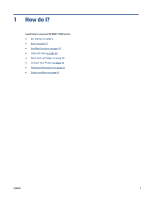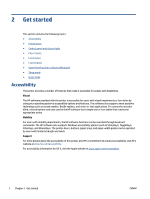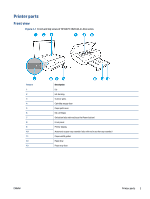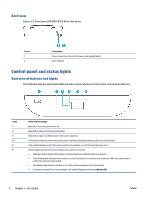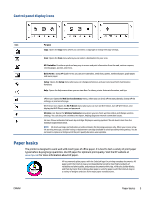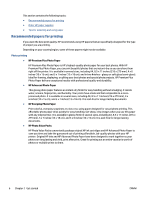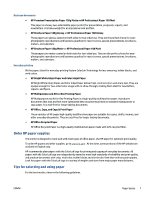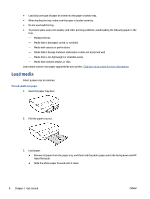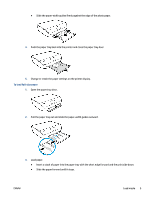HP ENVY 4520 User Guide - Page 9
Control panel display icons, Paper basics, Purpose, HP Printables, Quick Forms, Setup
 |
View all HP ENVY 4520 manuals
Add to My Manuals
Save this manual to your list of manuals |
Page 9 highlights
Control panel display icons Icon Purpose Copy : Opens the Copy menu where you can select a copy type or change the copy settings. Scan : Opens the Scan menu where you can select a destination for your scan. HP Printables: Provides a quick and easy way to access and print information from the web, such as coupons, coloring pages, puzzles, and more. Quick Forms : Using HP Quick Forms, you can print calendars, check lists, games, notebook paper, graph paper, and music paper. Setup : Opens the Setup menu where you can change preferences and use tools to perform maintenance functions. Help : Opens the Help menu where you can view How To videos, printer feature information, and tips. ePrint icon: Opens the Web Services Summary menu, where you can check ePrint status details, change ePrint settings, or print an Info page. Wi-Fi Direct icon: Opens the Wi-Fi Direct menu where you can turn on Wi-Fi Direct, turn off Wi-Fi Direct, and display the Wi-Fi Direct name and password. Wireless icon: Opens the Wireless Summary menu where you can check wireless status and change wireless settings. You can also print a wireless test report, helping diagnose network connection issues. Ink icon: Shows estimated ink levels by cartridge. Displays a warning symbol if the ink level is less than the minimum expected ink level. NOTE: Ink level warnings and indicators provide estimates for planning purposes only. When you receive a lowink warning message, consider having a replacement cartridge available to avoid possible printing delays. You do not need to replace cartridges until the print quality becomes unacceptable. Paper basics The printer is designed to work well with most types of office paper. It is best to test a variety of print paper types before buying large quantities. Use HP paper for optimum print quality. Visit the HP website at www.hp.com for more information about HP paper. HP recommends plain papers with the ColorLok logo for printing everyday documents. All papers with the ColorLok logo are independently tested to meet high standards of reliability and print quality, and produce documents with crisp, vivid color, bolder blacks, and that dry faster than ordinary plain papers. Look for papers with the ColorLok logo in a variety of weights and sizes from major paper manufacturers. ENWW Paper basics 5