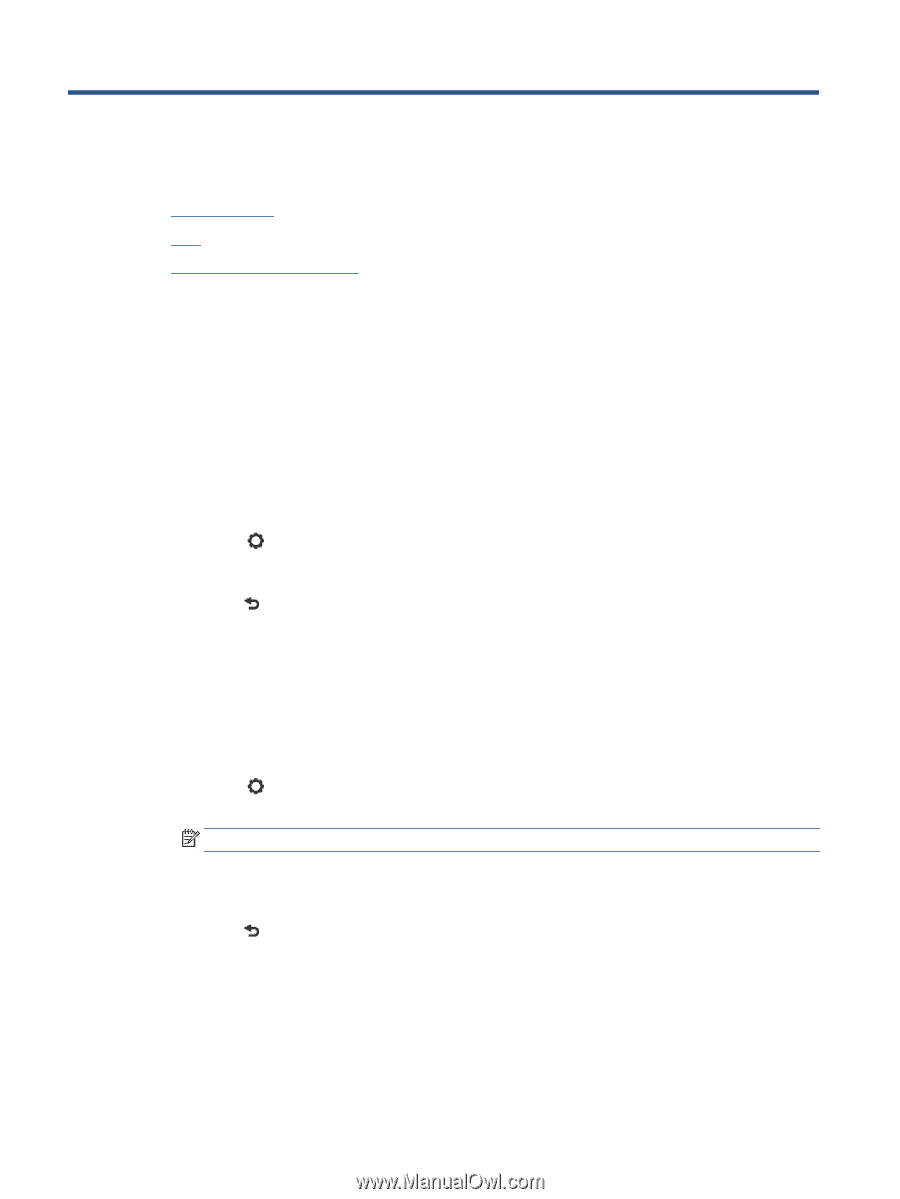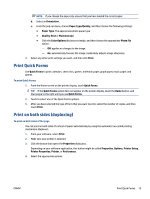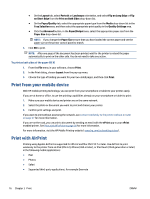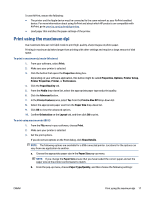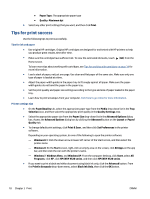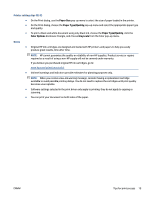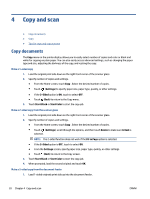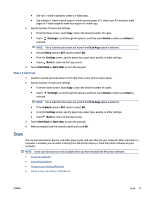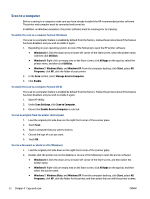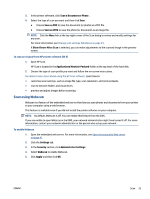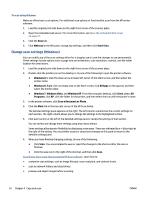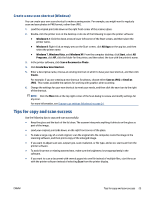HP ENVY 4520 User Guide - Page 24
Copy and scan, Copy documents, Settings, Sided, Start Black, Start Color, Resize, Actual, Fit
 |
View all HP ENVY 4520 manuals
Add to My Manuals
Save this manual to your list of manuals |
Page 24 highlights
4 Copy and scan ● Copy documents ● Scan ● Tips for copy and scan success Copy documents The Copy menu on the printer display allows you to easily select number of copies and color or black and white for copying on plain paper. You can also easily access advanced settings, such as changing the paper type and size, adjusting the darkness of the copy, and resizing the copy. Make a 1-sided copy 1. Load the original print side down on the right front corner of the scanner glass. 2. Specify number of copies and settings. ● From the Home screen, touch Copy . Select the desired number of copies. ● Touch (Settings) to specify paper size, paper type, quality, or other settings. ● If the 2-Sided option is ON, touch to select OFF. ● Touch (Back) to return to the Copy menu. 3. Touch Start Black or Start Color to start the copy job. Make a 2-sided copy from the scanner glass 1. Load the original print side down on the right front corner of the scanner glass. 2. Specify number of copies and settings. ● From the Home screen, touch Copy . Select the desired number of copies. ● Touch (Settings), scroll through the options, and then touch Resize to make sure Actual is selected. NOTE: The 2-sided function does not work if the Fit to Page option is selected. ● If the 2-Sided option is OFF, touch to select ON. ● From the Settings screen, specify paper size, paper type, quality, or other settings. ● Touch (Back) to return to the Copy screen. 3. Touch Start Black or Start Color to start the copy job. 4. When prompted, load the second original and touch OK. Make a 2-sided copy from the document feeder 1. Load 1-sided originals print side up into the document feeder. 20 Chapter 4 Copy and scan ENWW