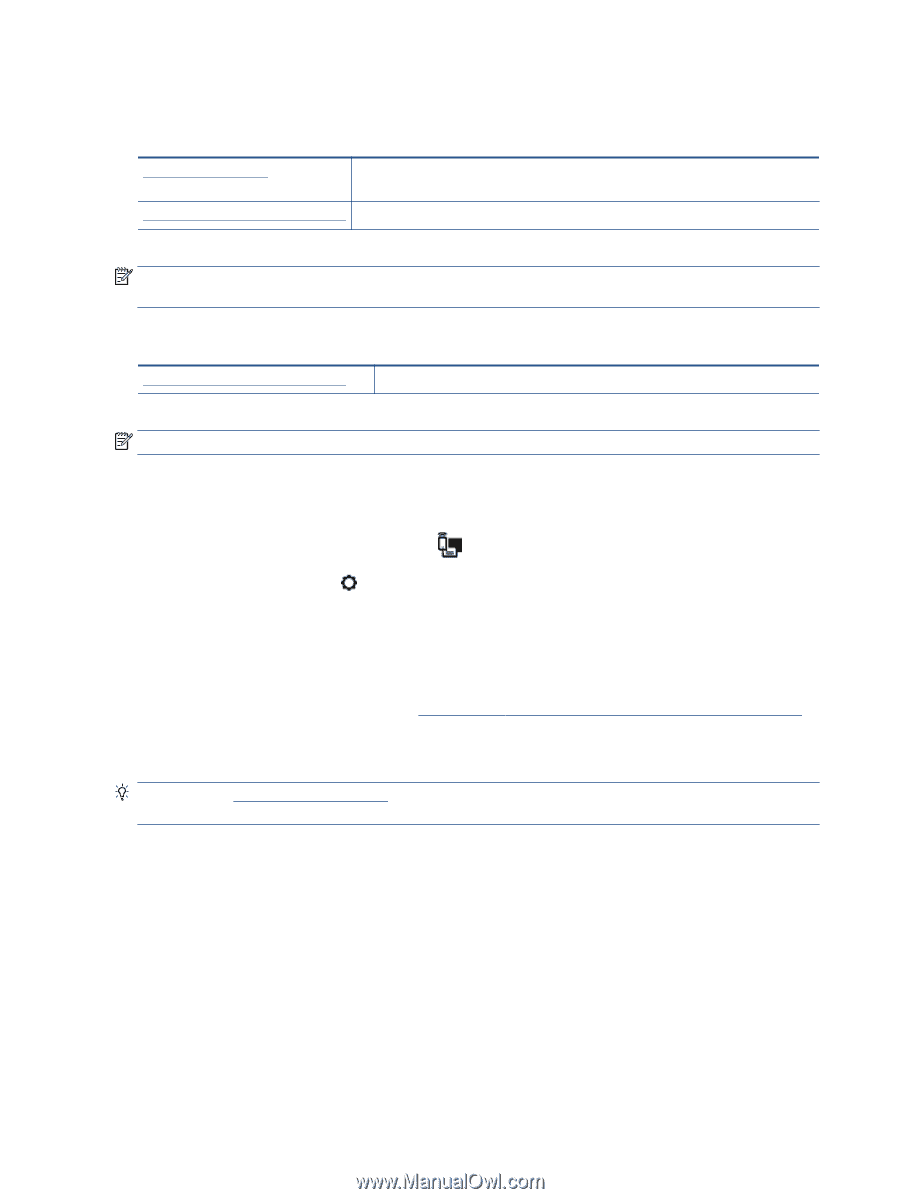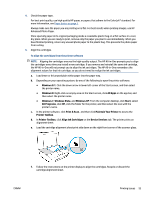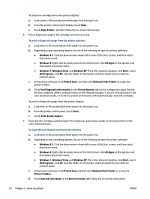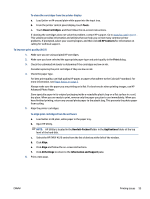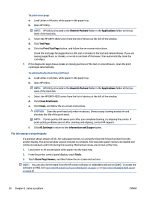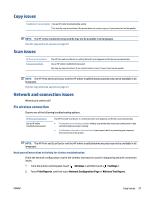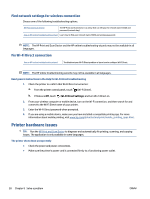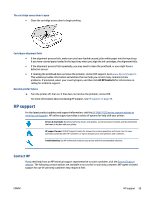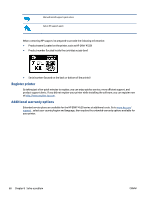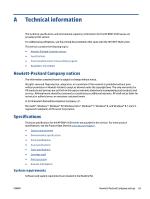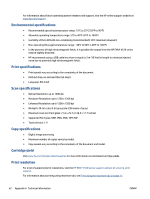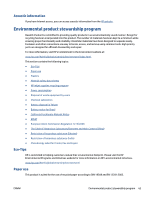HP ENVY 4520 User Guide - Page 62
Find network settings for wireless connection, Fix Wi-Fi Direct connection, Printer hardware issues
 |
View all HP ENVY 4520 manuals
Add to My Manuals
Save this manual to your list of manuals |
Page 62 highlights
Find network settings for wireless connection Choose one of the following troubleshooting options. HP Print and Scan Doctor The HP Print and Scan Doctor is a utility that can tell you the network name (SSID) and password (network key). Use an HP online troubleshooting wizard Learn how to find your network name (SSID) and wireless password. NOTE: The HP Print and Scan Doctor and the HP online troubleshooting wizards may not be available in all languages. Fix Wi-Fi Direct connection Use an HP online troubleshooting wizard Troubleshoot your Wi-Fi Direct problem or learn how to configure Wi-Fi Direct. NOTE: The HP online troubleshooting wizards may not be available in all languages. Read general instructions in the Help for Wi-Fi Direct troubleshooting 1. Check the printer to confirm that Wi-Fi Direct is turned on: a. From the printer control panel, touch (Wi-Fi Direct). b. If Status is Off, touch (Wi-Fi Direct Settings) and turn Wi-Fi Direct on. 2. From your wireless computer or mobile device, turn on the Wi-Fi connection, and then search for and connect to the Wi-Fi Direct name of your printer. 3. Enter the Wi-Fi Direct password when prompted. 4. If you are using a mobile device, make sure you have installed a compatible printing app. For more information about mobile printing, visit www.hp.com/global/us/en/eprint/mobile_printing_apps.html. Printer hardware issues TIP: Run the HP Print and Scan Doctor to diagnose and automatically fix printing, scanning, and copying issues. The application is only available in some languages. The printer shuts down unexpectedly ● Check the power and power connections. ● Make sure the printer's power cord is connected firmly to a functioning power outlet. 58 Chapter 8 Solve a problem ENWW