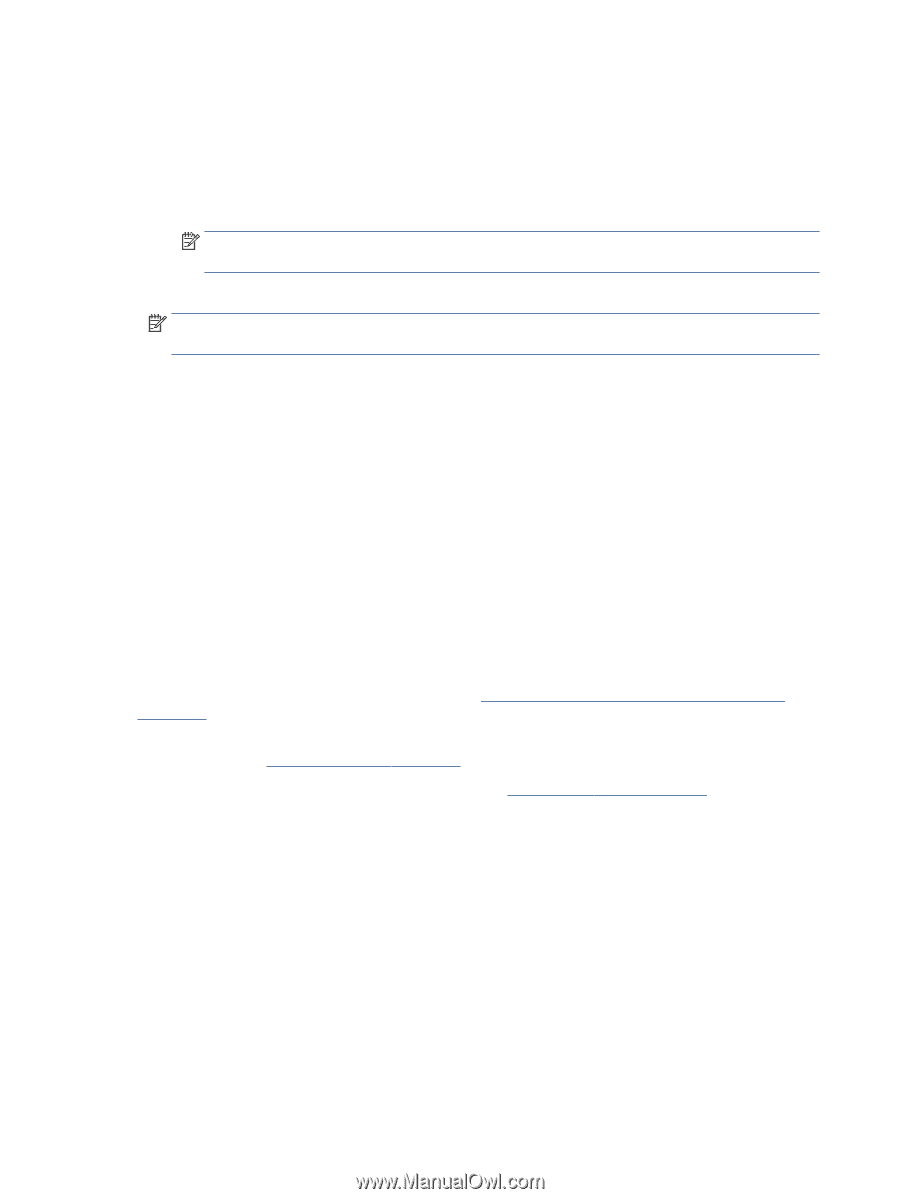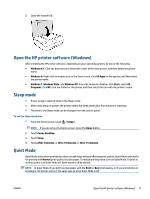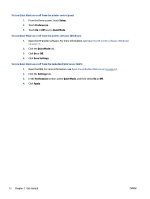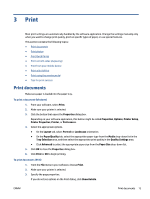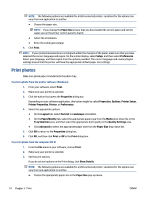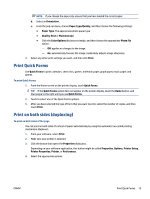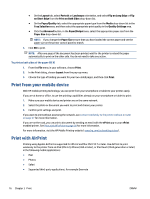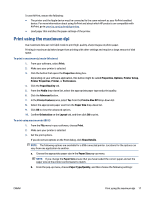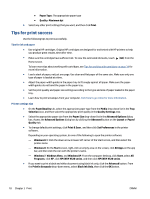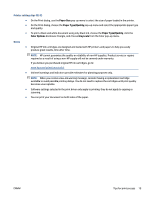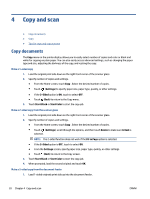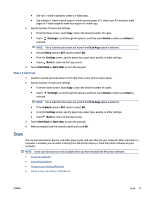HP ENVY 4520 User Guide - Page 20
Print from your mobile device, Print with AirPrint, Flip on Long Edge
 |
View all HP ENVY 4520 manuals
Add to My Manuals
Save this manual to your list of manuals |
Page 20 highlights
● On the Layout tab, select Portrait or Landscape orientation, and select Flip on Long Edge or Flip on Short Edge from the Print on Both Sides drop-down list. ● On the Paper/Quality tab, select the appropriate paper type from the Media drop-down list in the Tray Selection area, and then select the appropriate print quality in the Quality Settings area. ● Click the Advanced button, in the Paper/Output area, select the appropriate paper size from the Paper Size drop-down list. NOTE: If you change the Paper Size ensure that you have loaded the correct paper and set the paper size on the printer control panel to match. 5. Click OK to print. NOTE: After one page of the document has been printed, wait for the printer to reload the paper automatically to print on the other side. You do not need to take any action. To print on both sides of the paper (OS X) 1. From the File menu in your software, choose Print. 2. In the Print dialog, choose Layout from the pop-up menu. 3. Choose the type of binding you want for your two-sided pages, and then click Print. Print from your mobile device With HP mobile printing technology, you can print from your smartphone or tablet to your printer easily. If you are at home or office, to use the printing capabilities already on your smartphone or tablet to print: 1. Make sure your mobile device and printer are on the same network. 2. Select the photo or document you want to print and choose your printer. 3. Confirm print settings and print. If you want to print without accessing the network, see Connect wirelessly to the printer without a router on page 37 for more information. If you are on the road, you can print a document by sending an email with the ePrint app to your ePrint enabled printer. See Print with HP ePrint on page 28 for more information. For more information, visit the HP Mobile Printing website ( www.hp.com/go/mobileprinting ). Print with AirPrint Printing using Apple's AirPrint is supported for iOS 4.2 and Mac OS X 10.7 or later. Use AirPrint to print wirelessly to the printer from an iPad (iOS 4.2), iPhone (3GS or later), or iPod touch (third generation or later) in the following mobile applications: ● Mail ● Photos ● Safari ● Supported third-party applications, for example Evernote 16 Chapter 3 Print ENWW