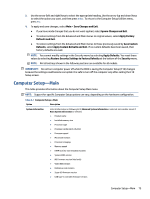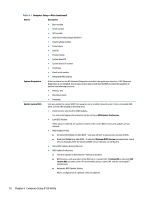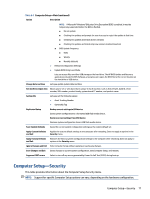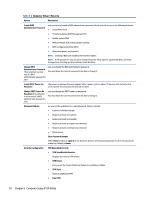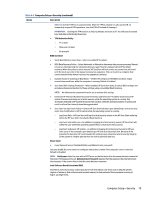HP EliteDesk 800 G6 Maintenance and Service Guide - Page 90
Table 6-2, Save/Restore GPT of System Hard Drive
 |
View all HP EliteDesk 800 G6 manuals
Add to My Manuals
Save this manual to your list of manuals |
Page 90 highlights
Table 6-2 Computer Setup-Security (continued) Option Description ● Software control ● Disable ● Enable Utilities Hard Drive Utilities ● Save/Restore MBR of System Hard Drive NOTE: Windows 10 systems are generally not formatted to include an Master Boot Record (MBR). Instead they use GUID Partition Table (GPT) format, which better supports large hard drives. Enabling this feature will save the MBR of the system hard drive. If the MBR gets changed, the user will be prompted to restore the MBR. Default is disabled. The MBR contains information needed to successfully boot from a disk and to access the data stored on the disk. Master Boot Record Security can prevent unintentional or malicious changes to the MBR, such as those caused by some viruses or by the incorrect use of certain disk utilities. It also allows you to recover the "last known good" MBR, should changes to the MBR be detected when the system is restarted. NOTE: Most operating systems control access to the MBR of the current bootable disk; the BIOS cannot prevent changes that may occur while the operating system is running. Restores the backup Master Boot Record to the current bootable disk. Default is disabled. Only appears if all of the following conditions are true: - MBR security is enabled. - A backup copy of the MBR has been previously saved. - The current bootable disk is the same disk from which the backup copy was saved. IMPORTANT: If you restoring a previously saved MBR after a disk utility or operating system modified the MBR, the data on the disk might become inaccessible. Only restore a previously saved MBR if you are confident that the current bootable disk's MBR has been corrupted or infected with a virus. ● Save/Restore GPT of System Hard Drive Enabling this feature saves the GUID Partition Table (GPT) of the system hard drive. If the GPT is subsequently changed, the user is prompted to choose whether to restore GPT. ● DriveLock/Automatic DriveLock Allows you to assign or modify a master or user password for hard drives. When this feature is enabled, the user is prompted to provide one of the DriveLock passwords during POST. If neither is successfully entered, the hard drive remains inaccessible until one of the passwords is successfully provided during a subsequent cold-boot sequence. NOTE: This selection appears only when at least one drive that supports the DriveLock feature is attached to the system. IMPORTANT: Be aware that these settings take place immediately. It is not necessary to save. IMPORTANT: Be sure to document the DriveLock password. Losing a DriveLock password will render a drive permanently locked. After you select a drive, the following options are available: - Set DriveLock Master Password. Sets the drive's master password but does not enable DriveLock. - Enable DriveLock. Sets the drive's user password and enables DriveLock. ● Secure Erase Lets you select a hard drive to completely erase. 80 Chapter 6 Computer Setup (F10) Utility