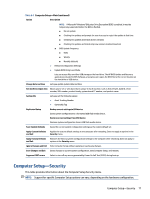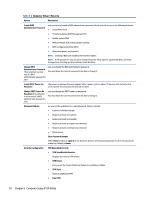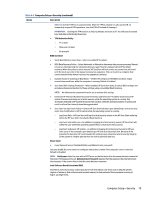HP EliteDesk 800 G6 Maintenance and Service Guide - Page 92
Computer Setup-Advanced for advanced users continued, Table 6-3
 |
View all HP EliteDesk 800 G6 manuals
Add to My Manuals
Save this manual to your list of manuals |
Page 92 highlights
Table 6-3 Computer Setup-Advanced (for advanced users) (continued) Option Heading UEFI boot sources always have precedence over legacy boot sources. ● Legacy Boot Order Specify the order in which legacy boot sources (such as a network interface card, internal hard drive, USB optical drive, or internal optical drive) are checked for a bootable operating system image. Specify the order of attached hard drives. The first hard drive in the order will have priority in the boot sequence and will be recognized as drive C (if any devices are attached). NOTE: To drag a device to a preferred place, press enter. NOTE: MS-DOS drive lettering assignments might not apply after a non-MS-DOS operating system has started. Shortcut to Temporarily Override Boot Order To boot one time from a device other than the default device specified in Boot Order, restart the computer and press esc (to access the Startup menu) and then f9 (Boot Menu), or only f9 (skipping the Startup menu) when the power button light turns white. After POST is completed, a list of bootable devices is displayed. Use the arrow keys to select the preferred bootable device and press enter. The computer then boots from the selected non-default device for this one time. Secure Boot Configuration Configure Legacy Support and Secure Boot Lets you turn off all legacy support on the computer, including booting to DOS, running legacy graphics cards, booting to legacy devices, and so on. Lets you be sure that an operating system is legitimate before booting to it, making Windows resistant to malicious modification from preboot to full operating system booting, preventing firmware attacks. UEFI and Windows Secure Boot only allow code signed by preapproved digital certificates to run during the firmware and OS boot process. ● Legacy Support Enable and Secure Boot Disable ● Legacy Support Disable and Secure Boot Enable ● Legacy Support Disable and Secure Boot Disable Default is Legacy Support Disable and Secure Boot Disable. Secure Boot Key Management Lets you manage the custom key settings. Import Custom Secure Boot keys Default is disabled. Clear Secure Boot Keys Lets you delete any previously loaded custom boot keys. Clearing keys will disable secure boot. Default is disabled. Reset Secure Boot keys to factory defaults Default is disabled. Enable MS UEFI CA key Disabling this setting alters the Secure Boot key list to further restrict the allowed software components. Set this option to disable to support Device Guard. Ready BIOS for Device Guard Use Requires BIOS Administrator password to be configured and Secure Boot to be enabled. System Options Configure storage controller for Intel Optane 82 Chapter 6 Computer Setup (F10) Utility