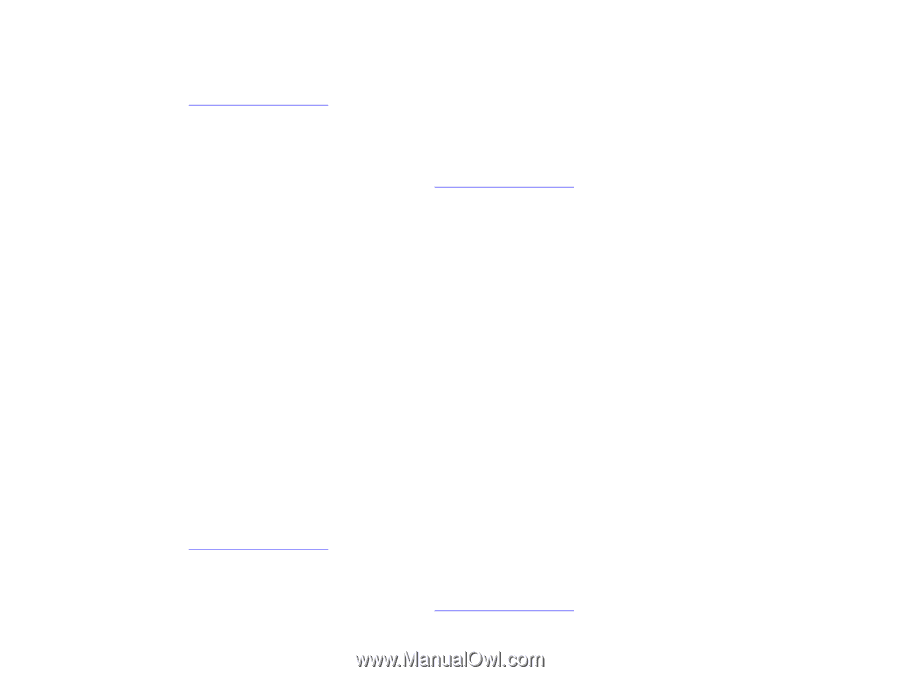HP LaserJet 9000 HP LaserJet 9000 series printer User Guide - Page 126
Gray background, Toner smear, status
 |
View all HP LaserJet 9000 manuals
Add to My Manuals
Save this manual to your list of manuals |
Page 126 highlights
Chapter 5 Problem solving 126 z Clean the inside of the printer (see the introduce guide on the product CD, or go to www.hp.com/cposupport/) and run a manual cleaning page to clean the fuser (see "Using the printer cleaning page" on page 80). z Replace the print cartridge. z Maintenance might be due. Check this by printing a copy of the supplies status page (see "Supplies status page" on page 156). If maintenance is due, order and install the printer maintenance kit. (See the introduce guide on the product CD, or go to www.hp.com/cposupport/.) Gray background z Do not use paper that has already been run through the printer. z Print a few more pages to see if the problem corrects itself. z Turn over the stack of paper in the tray. Also, try rotating the paper 180°. z At the printer control panel, use the Print quality menu to decrease the toner density setting (see "Print quality submenu" on page 184). z Make sure that the environmental specifications for the printer are being met (see "Environmental product stewardship program" on page 218). z Replace the print cartridge. Toner smear Also see "Loose toner" on page 127. z Print a few more pages to see if the problem corrects itself. z Try using a different type of paper. z Make sure that the environmental specifications for the printer are being met (see "Environmental product stewardship program" on page 218). z Clean the inside of the printer (see the introduce guide on the product CD, or go to www.hp.com/cposupport/) and run a manual cleaning page to clean the fuser (see "Using the printer cleaning page" on page 80). z Maintenance might be due. Check this by printing a copy of the supplies status page (see "Supplies status page" on page 156). If maintenance is due, order and install the printer maintenance kit. (See the introduce guide on the product CD, or go to www.hp.com/cposupport/.) Correcting output quality problems