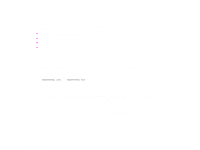HP LaserJet 9000 HP LaserJet 9000 series printer User Guide - Page 71
Printing with the optional HP Fast InfraRed (FIR) Receiver, Setting up to print with Windows 9X - laserjet 9000n
 |
View all HP LaserJet 9000 manuals
Add to My Manuals
Save this manual to your list of manuals |
Page 71 highlights
Chapter 3 Advanced printing tasks 71 Printing with the optional HP Fast InfraRed (FIR) Receiver The optional HP Fast InfraRed (FIR) Receiver enables wireless printing from any IrDA-compliant portable device (such as a laptop computer) to the HP LaserJet 9000 Series printers. The printing connection is maintained by positioning the sending FIR port within operating range. Note that the connection can be blocked by objects such as a hand, paper, direct sunlight, or any bright light shining into either FIR port. Note For more information, see the user guide for the HP Fast InfraRed Connect. Setting up to print with Windows 9X Before launching the Fast InfraRed driver, complete the following steps: 1 Click Start, click Settings, and then click Printers. 2 Select the HP LaserJet 9000, 9000n, 9000dn, or 9000hns as your default printer. 3 While in the same Printers folder, choose Properties, then choose Details, and make sure that Virtual Infrared LPT Port is selected. 4 Select the file to print. Printing with the optional HP Fast InfraRed (FIR) Receiver