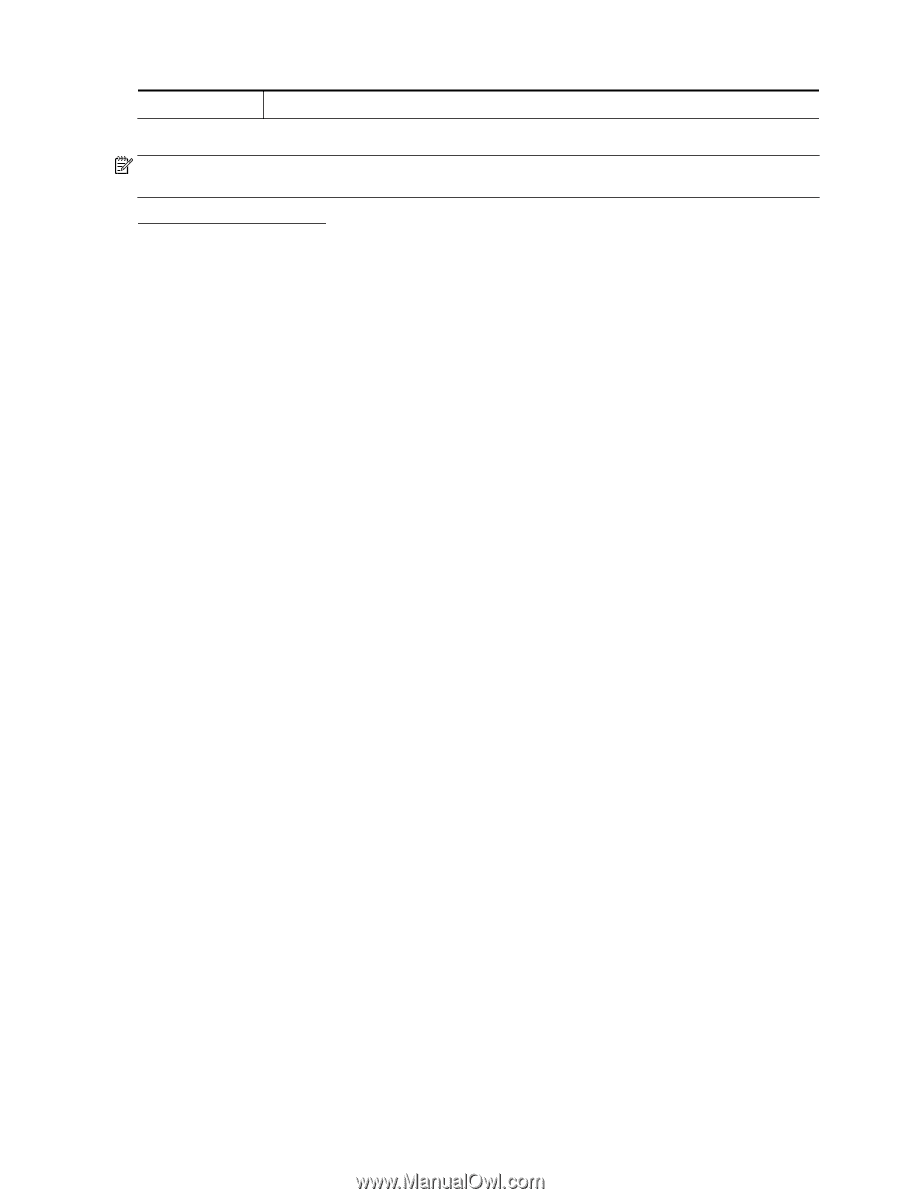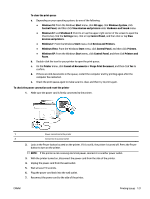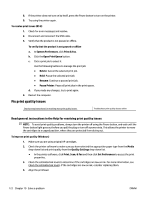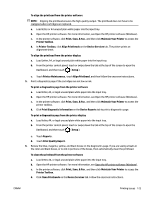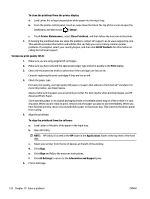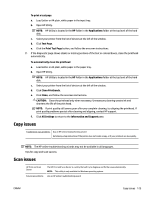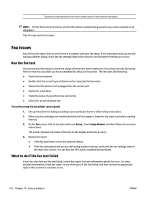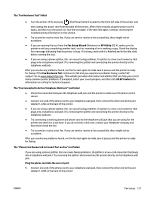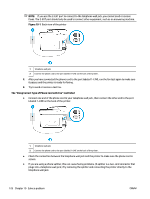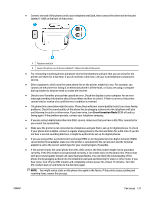HP OfficeJet Pro 8730 User Guide - Page 136
Fax issues, Run the fax test, What to do if the fax test failed
 |
View all HP OfficeJet Pro 8730 manuals
Add to My Manuals
Save this manual to your list of manuals |
Page 136 highlights
Get step-by-step instructions if you cannot create a scan or if your scans are low quality. NOTE: The HP Print and Scan Doctor and the HP online troubleshooting wizards may not be available in all languages. Tips for copy and scan success Fax issues Run the fax test report first to see if there is a problem with your fax setup. If the test passes and you are still having problems faxing, check the fax settings listed in the report to verify that the settings are correct. Run the fax test You can test your fax setup to check the status of the printer and to make sure it is set up correctly for faxing. Perform this test only after you have completed fax setup on the printer. The test does the following: ● Tests the fax hardware ● Verifies that the correct type of phone cord is connected to the printer ● Checks that the phone cord is plugged into the correct port ● Checks for a dial tone ● Tests the status of your phone line connection ● Checks for an active phone line To test fax setup via the printer control panel 1. Set up the printer for faxing according to your particular home or office setup instructions. 2. Make sure the cartridges are installed and that full-size paper is loaded in the input tray before starting the test. 3. On the Fax screen, flick to the right and touch Setup , touch Setup Wizard, and then follow the onscreen instructions. The printer displays the status of the test on the display and prints a report. 4. Review the report. ● If the fax test failed, review the solutions below. ● If the fax test passed and you are still having problems faxing, verify that the fax settings listed in the report are correct. You can also use HP's online troubleshooting wizard. What to do if the fax test failed If you ran a fax test and the test failed, review the report for basic information about the error. For more detailed information, check the report to see which part of the test failed, and then review the appropriate topic in this section for solutions to try. 126 Chapter 10 Solve a problem ENWW