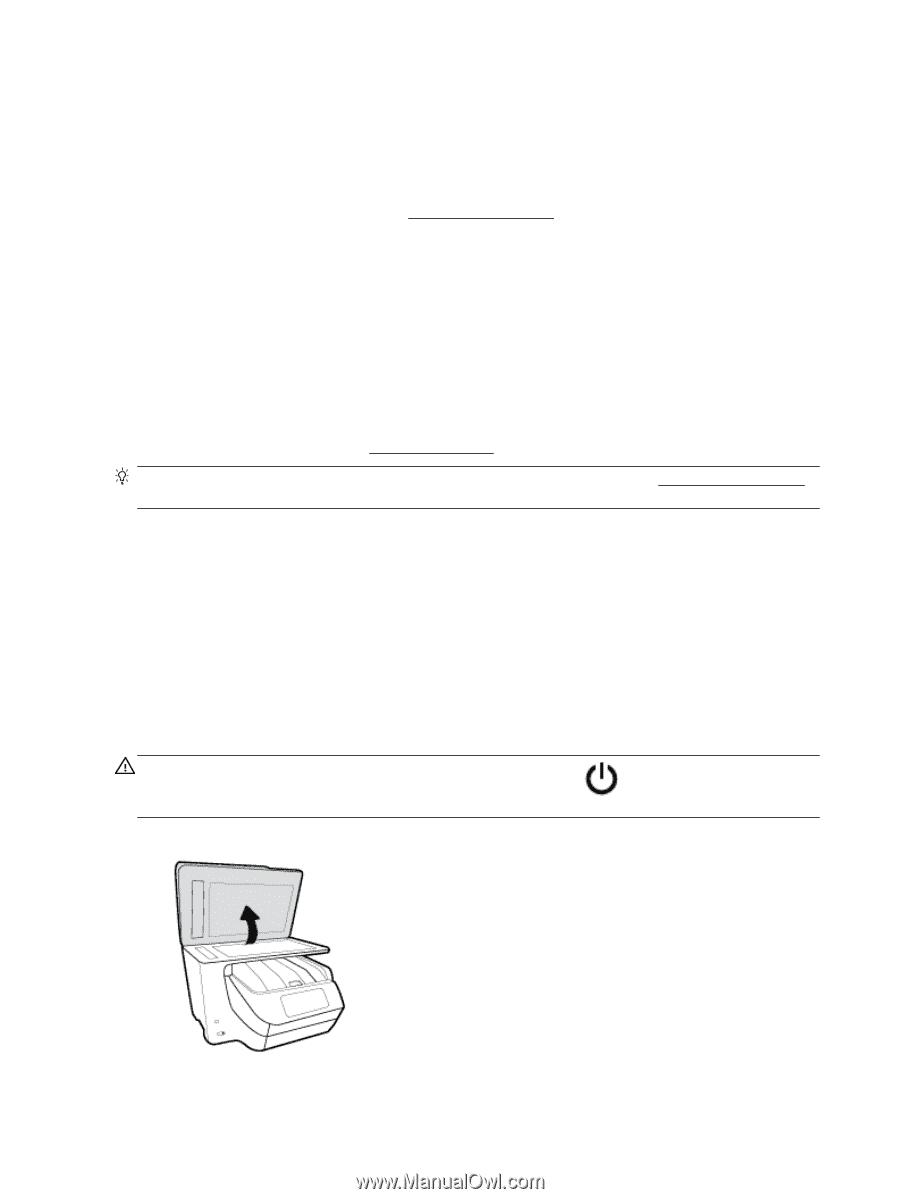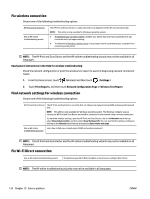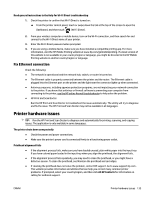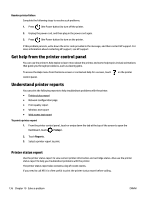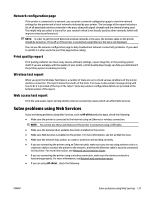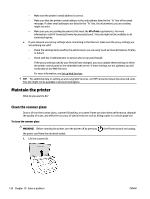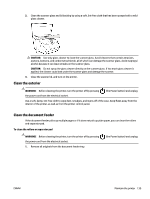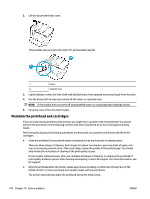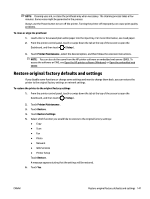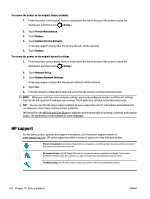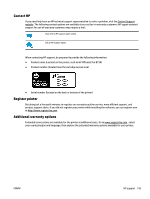HP OfficeJet Pro 8730 User Guide - Page 148
Maintain the printer, Clean the scanner glass
 |
View all HP OfficeJet Pro 8730 manuals
Add to My Manuals
Save this manual to your list of manuals |
Page 148 highlights
- Make sure the printer's email address is correct. - Make sure that the printer's email address is the only address listed in the "To" line of the email message. If other email addresses are listed in the "To" line, the attachments you are sending might not print. - Make sure you are sending documents that meet the HP ePrint requirements. For more information, visit HP Connected (www.hpconnected.com). This site might not be available in all countries/regions. ● If your network uses proxy settings when connecting to the Internet, make sure the proxy settings you are entering are valid: - Check the settings being used by the web browser you are using (such as Internet Explorer, Firefox, or Safari). - Check with the IT administrator or person who set up your firewall. If the proxy settings used by your firewall have changed, you must update these settings in either the printer control panel or the embedded web server. If these settings are not updated, you will not be able to use Web Services. For more information, see Set up Web Services. TIP: For additional help on setting up and using Web Services, visit HP Connected (www.hpconnected.com). This site might not be available in all countries/regions. Maintain the printer What do you want to do? Clean the scanner glass Dust or dirt on the scanner glass, scanner lid backing, or scanner frame can slow down performance, degrade the quality of scans, and affect the accuracy of special features such as fitting copies to a certain page size. To clean the scanner glass WARNING! Before cleaning the printer, turn the printer off by pressing the power cord from the electrical socket. 1. Lift the scanner lid. (the Power button) and unplug 138 Chapter 10 Solve a problem ENWW