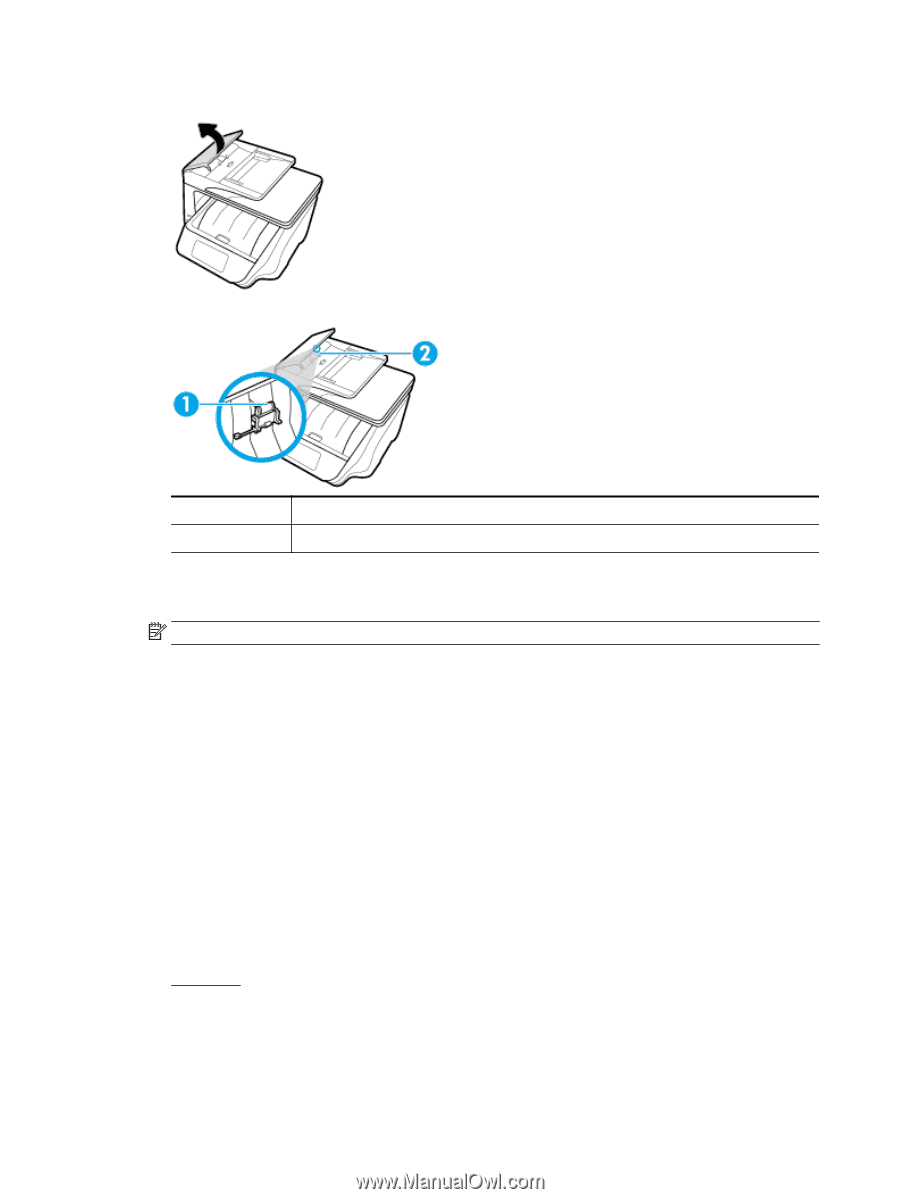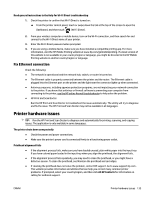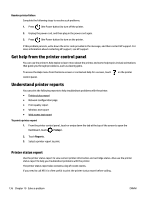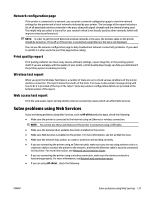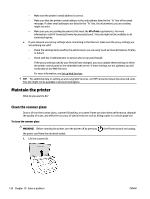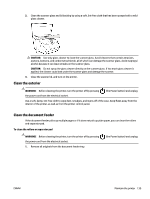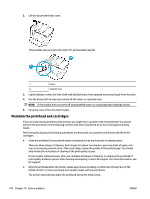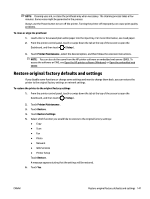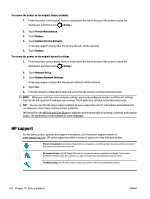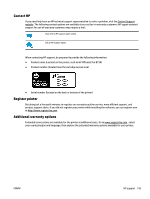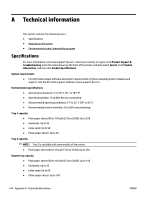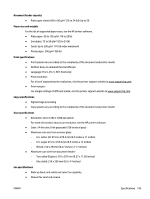HP OfficeJet Pro 8730 User Guide - Page 150
Maintain the printhead and cartridges
 |
View all HP OfficeJet Pro 8730 manuals
Add to My Manuals
Save this manual to your list of manuals |
Page 150 highlights
2. Lift the document feeder cover. This provides easy access to the rollers (1) and separator pad (2). 1 Rollers 2 Separator pad 3. Lightly dampen a clean lint-free cloth with distilled water, then squeeze any excess liquid from the cloth. 4. Use the damp cloth to wipe any residue off the rollers or separator pad. NOTE: If the residue does not come off using distilled water, try using isopropyl (rubbing) alcohol. 5. Close the cover of the document feeder. Maintain the printhead and cartridges If you are experiencing problems with printing, you might have a problem with the printhead. You should perform the procedures in the following sections only when directed to do so for resolving print quality issues. Performing the aligning and cleaning procedures unnecessarily can waste ink and shorten the life of the cartridges. ● Clean the printhead if your printed output is streaked or has any incorrect or missing colors. There are three stages of cleaning. Each stage lasts about two minutes, uses one sheet of paper, and uses an increasing amount of ink. After each stage, review the quality of the printed page. You should only initiate the next phase of cleaning if the print quality is poor. If print quality still seems poor after you complete all stages of cleaning, try aligning the printhead. If print quality problems persist after cleaning and aligning, contact HP support. For more information, see HP support. ● Align the printhead when the printer status page shows streaking or white lines through any of the blocks of color, or if you are having print quality issues with your printouts. The printer automatically aligns the printhead during the initial setup. 140 Chapter 10 Solve a problem ENWW