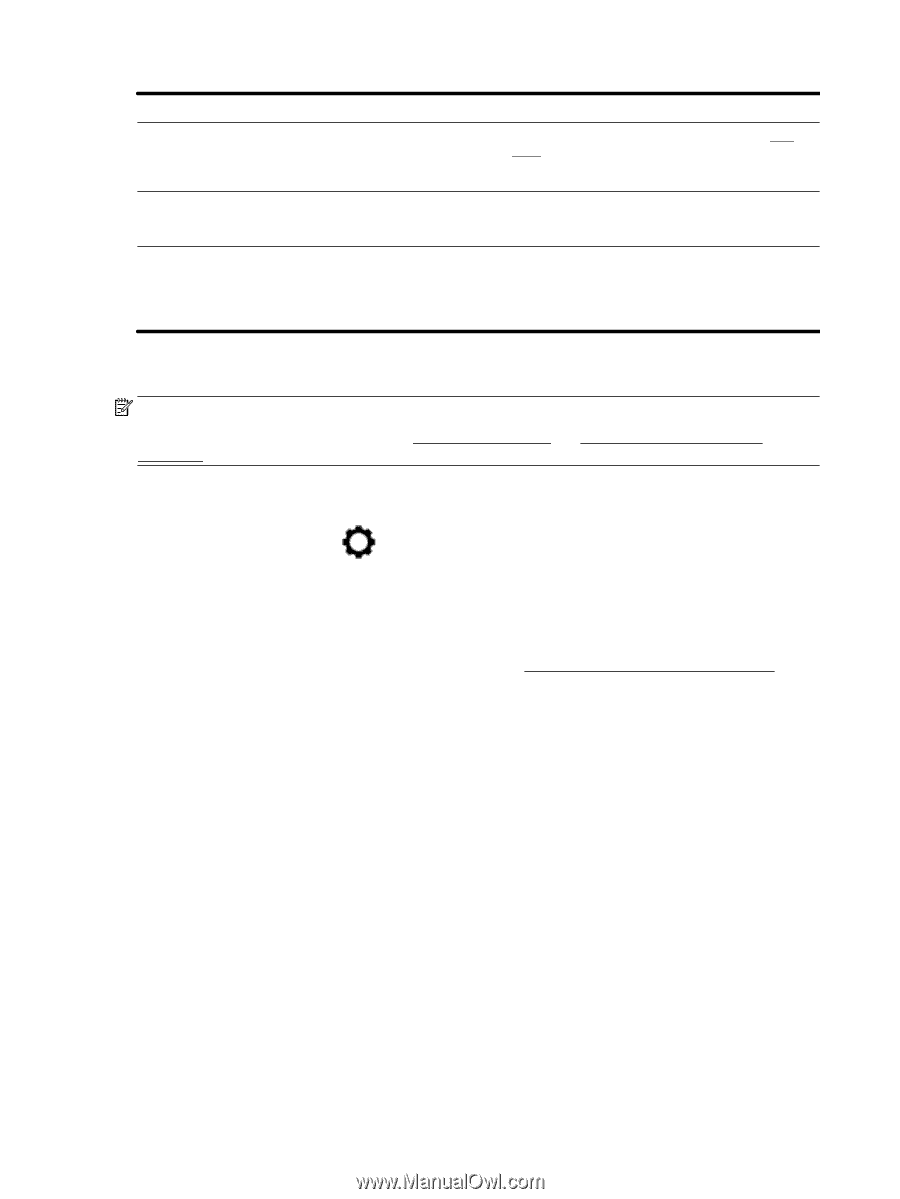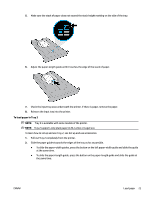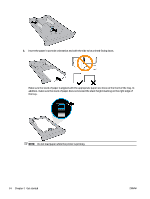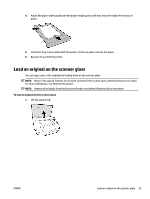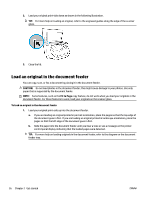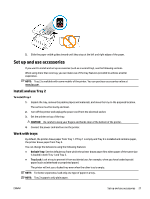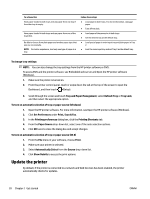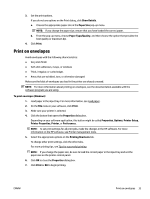HP OfficeJet Pro 8730 User Guide - Page 38
Update the printer, Tray and Paper Management
 |
View all HP OfficeJet Pro 8730 manuals
Add to My Manuals
Save this manual to your list of manuals |
Page 38 highlights
To achieve this Have paper loaded in both trays and use paper from one tray if the other tray is empty. Have paper loaded in both trays and use paper from one of the trays first. Be able to choose from plain paper and another paper type that you use occasionally. NOTE: For better experience, load only one type of paper in a tray. Follow these steps ● Load paper in both trays. For more information, see Load paper. ● Turn off tray lock. ● Load paper of the same size in both trays. ● Set the desired tray as the default tray. ● Load special paper in main input tray and plain paper in Tray 2. ● Lock the main input tray and set Tray 2 as the default tray. To change tray settings NOTE: You can also change the tray settings from the HP printer software or EWS. To access EWS and the printer software, see Embedded web server and Open the HP printer software (Windows). 1. Make sure the printer is turned on. 2. From the printer control panel, touch or swipe down the tab at the top of the screen to open the Dashboard, and then touch (Setup). 3. Scroll through the screen and touch Tray and Paper Management, select Default Tray or Tray Lock, and then select the appropriate option. To turn on automatic selection of tray or paper source (Windows) 1. Open the HP printer software. For more information, see Open the HP printer software (Windows). 2. Click Set Preferences under Print, Scan & Fax . 3. In the Printing preferences dialog box, click the Printing Shortcuts tab. 4. From the Paper Source drop-down list, select one of the auto selection options. 5. Click OK twice to close the dialog box and accept changes. To turn on automatic selection of tray or paper source (OS X) 1. From the File menu in your software, choose Print. 2. Make sure your printer is selected. 3. Select Automatically Select from the Source drop-down list. 4. Click Show Details to access the print options. Update the printer By default, if the printer is connected to a network and Web Services has been enabled, the printer automatically checks for updates. 28 Chapter 2 Get started ENWW