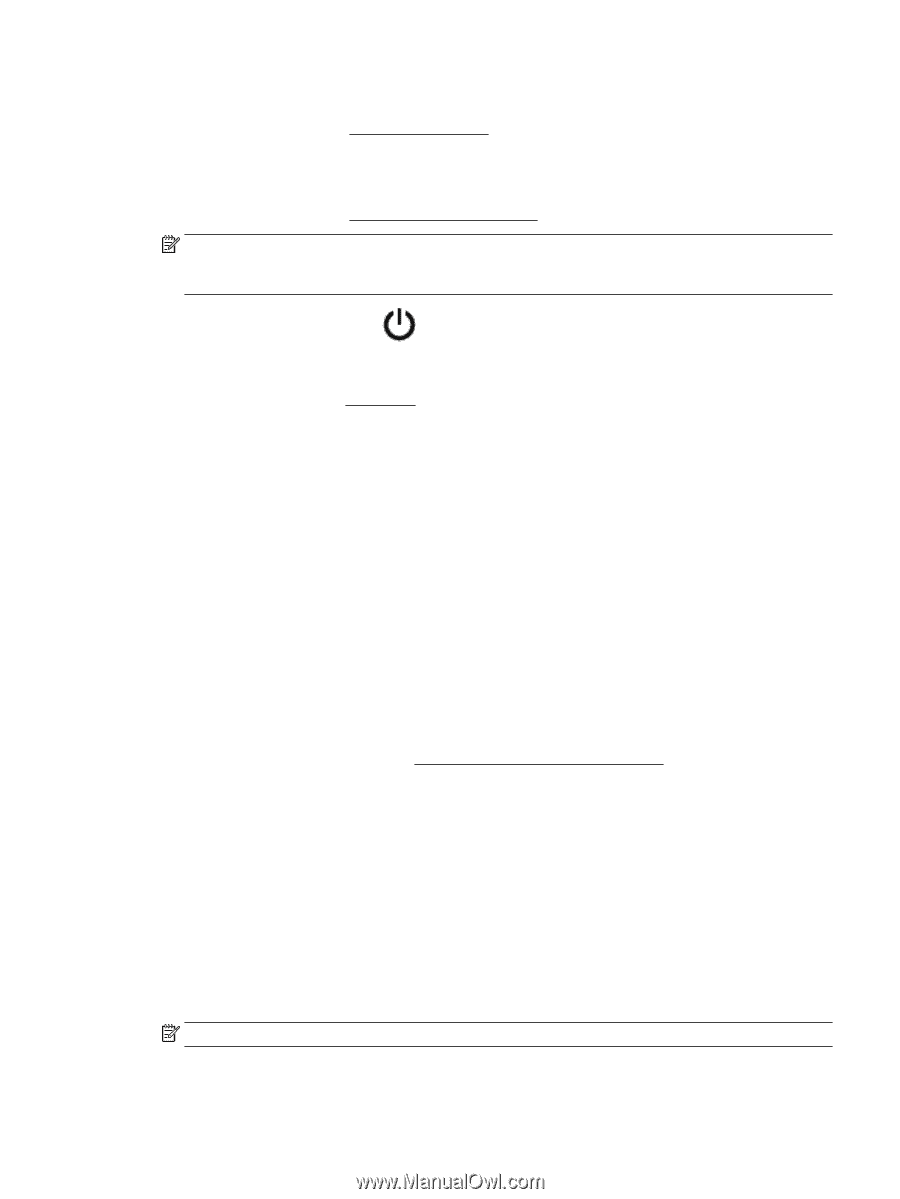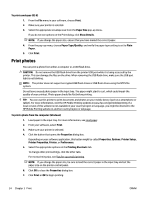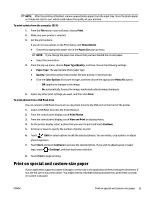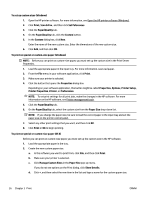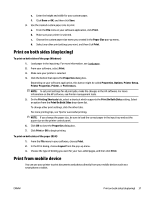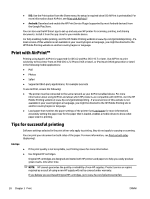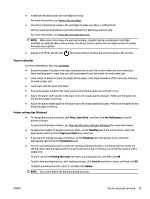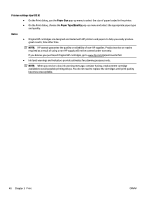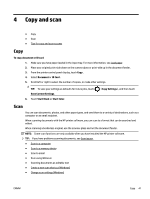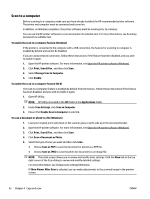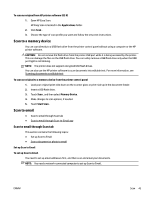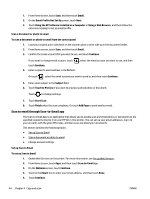HP OfficeJet Pro 8730 User Guide - Page 49
Printing Shortcuts, Set Preferences
 |
View all HP OfficeJet Pro 8730 manuals
Add to My Manuals
Save this manual to your list of manuals |
Page 49 highlights
● Install both the black and color cartridges correctly. For more information, see Replace the cartridges. ● Check the estimated ink levels in the cartridges to make sure there is sufficient ink. Ink level warnings and indicators provide estimates for planning purposes only. For more information, see Check the estimated ink levels. NOTE: When you receive a low-ink warning message, consider having a replacement cartridge available to avoid possible printing delays. You do not need to replace the cartridges until print quality becomes unacceptable. ● Always turn off the printer with (the Power button) to allow the printer to protect the nozzles. Paper loading tips For more information, also see Load paper. ● Ensure the paper is loaded in the input tray properly, and set the correct media size and media type. Upon loading paper in input tray, you will be prompted to set the media size and media type. ● Load a stack of paper (not just one page). All the paper in the stack should be of the same size and type to avoid a paper jam. ● Load paper with the print-side down. ● Ensure that paper loaded in the input tray lays flat and the edges are not bent or torn. ● Adjust the paper-width guides in the input tray to fit snugly against all paper. Make sure the guides do not bend the paper in the tray. ● Adjust the paper-length guide in the input tray to fit snugly against all paper. Make sure the guide do not bend the paper in the tray. Printer settings tips (Windows) ● To change default print settings, click Print, Scan & Fax , and then click Set Preferences in the HP printer software. To open the HP printer software, see Open the HP printer software (Windows) for more information. ● To select the number of pages to print per sheet, on the Finishing tab of the printer driver, select the appropriate option from the Pages per sheet drop-down list. ● If you want to change the page orientation, on the Finishing tab of the printer driver, select the appropriate option from the Orientation area. ● You can use printing shortcut to save time setting printing preferences. A printing shortcut stores the setting values that are appropriate for a particular kind of job, so that you can set all the options with a single click. To use it, go to the Printing Shortcuts tab, select a printing shortcut, and then click OK. To add a new printing shortcut, after making settings, click Save As and enter a name, and then click OK. To delete a printing shortcut, select it, and then click Delete. NOTE: You cannot delete the default printing shortcuts. ENWW Tips for successful printing 39