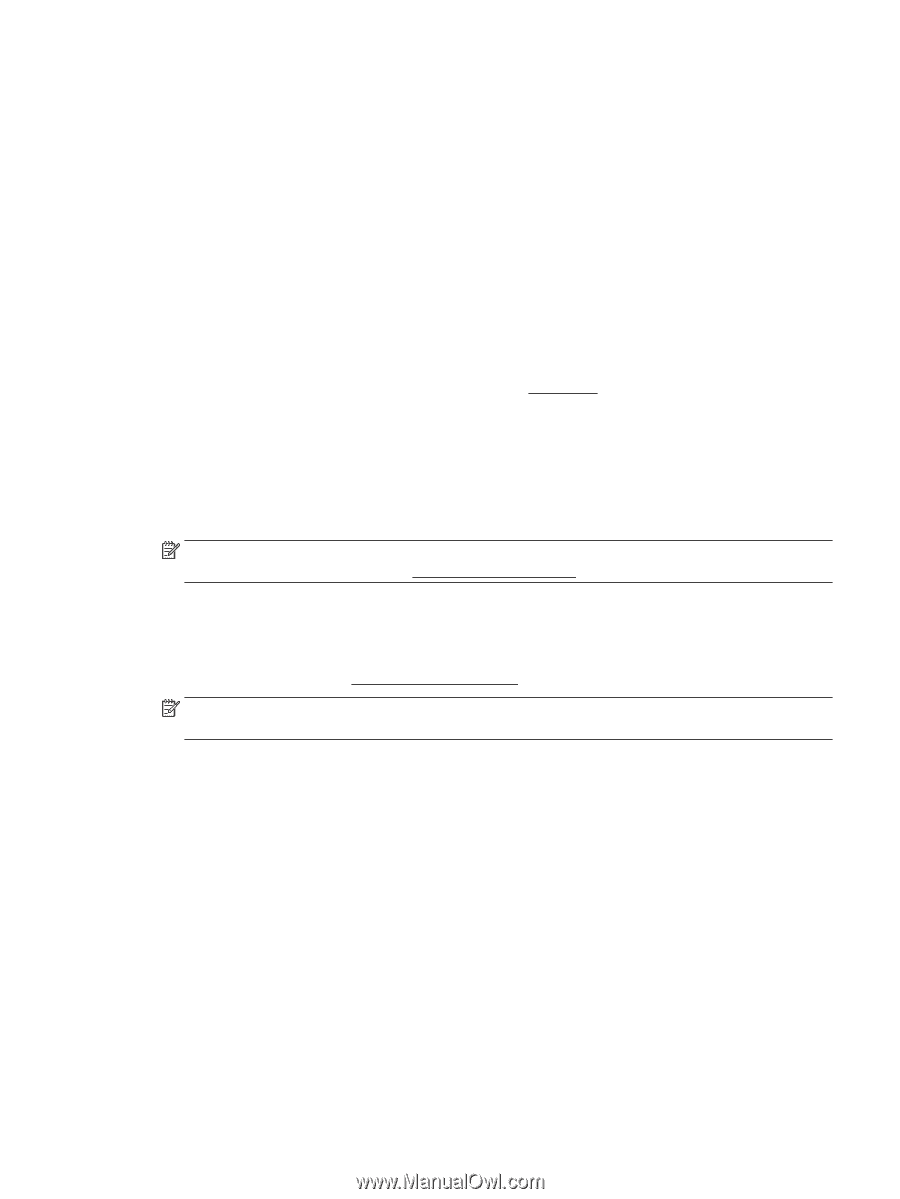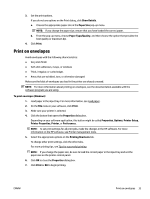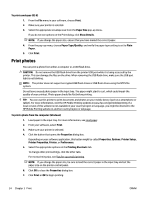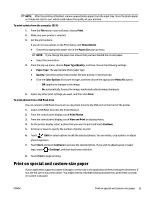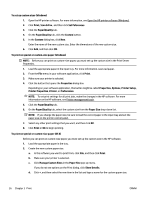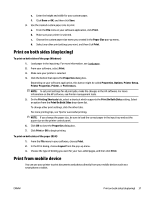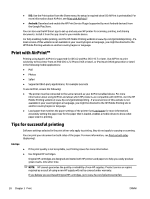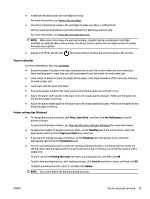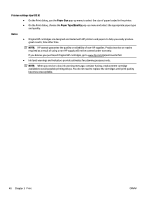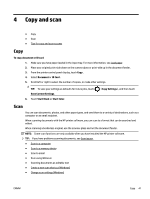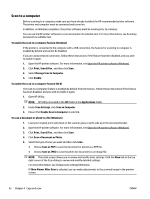HP OfficeJet Pro 8730 User Guide - Page 47
Print on both sides (duplexing), Print from mobile device, Print On Both Sides
 |
View all HP OfficeJet Pro 8730 manuals
Add to My Manuals
Save this manual to your list of manuals |
Page 47 highlights
e. Enter the height and width for your custom paper. f. Click Done or OK, and then click Save. 3. Use the created custom paper size to print. a. From the File menu in your software application, click Print. b. Make sure your printer is selected. c. Choose the custom paper size name you created in the Paper Size pop-up menu. d. Select any other print settings you want, and then click Print. Print on both sides (duplexing) To print on both sides of the page (Windows) 1. Load paper in the input tray. For more information, see Load paper. 2. From your software, select Print. 3. Make sure your printer is selected. 4. Click the button that opens the Properties dialog box. Depending on your software application, this button might be called Properties, Options, Printer Setup, Printer Properties, Printer, or Preferences. NOTE: To set print settings for all print jobs, make the changes in the HP software. For more information on the HP software, see Printer management tools. 5. On the Printing Shortcuts tab, select a shortcut which supports the Print On Both Sides setting. Select an option from the Print On Both Sides drop-down list. To change other print settings, click the other tabs. For more printing tips, see Tips for successful printing. NOTE: If you change the paper size, be sure to load the correct paper in the input tray and set the paper size on the printer control panel. 6. Click OK to close the Properties dialog box. 7. Click Print or OK to begin printing. To print on both sides of the paper (OS X) 1. From the File menu in your software, choose Print. 2. In the Print dialog, choose Layout from the pop-up menu. 3. Choose the type of binding you want for your two-sided pages, and then click Print. Print from mobile device You can use your printer to print documents and photos directly from your mobile devices such as a smartphone or tablet. ENWW Print on both sides (duplexing) 37