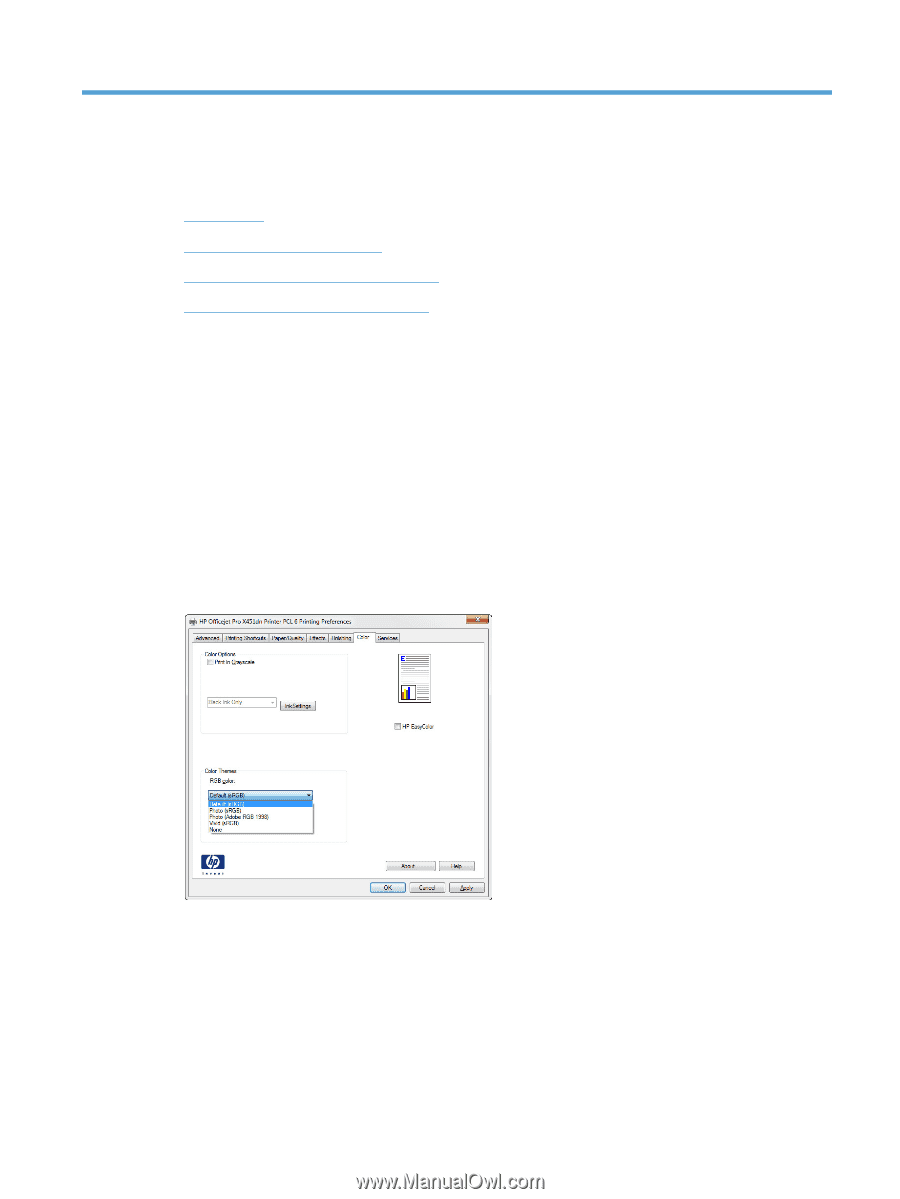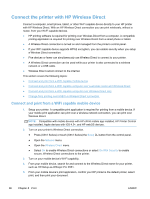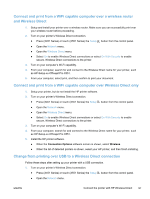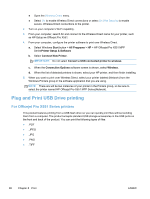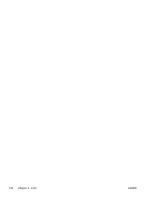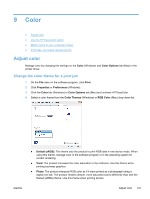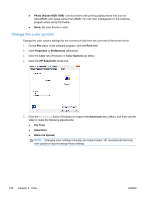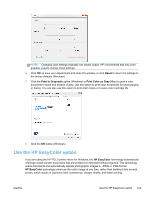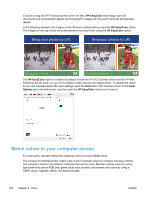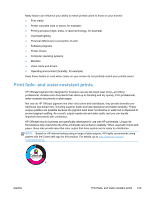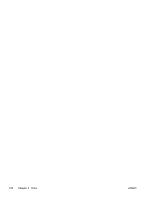HP Officejet Pro X451 HP Officejet Pro X451 and X551 - User Guide - Page 115
Color, Adjust color, Change the color theme for a print job
 |
View all HP Officejet Pro X451 manuals
Add to My Manuals
Save this manual to your list of manuals |
Page 115 highlights
9 Color ● Adjust color ● Use the HP EasyColor option ● Match colors to your computer screen ● Print fade- and water-resistant prints Adjust color Manage color by changing the settings on the Color (Windows) and Color Options tab (Mac) in the printer driver. Change the color theme for a print job 1. On the File menu in the software program, click Print. 2. Click Properties or Preferences (Windows). 3. Click the Color tab (Windows) or Color Options tab (Mac) and uncheck HP EasyColor. 4. Select a color theme from the Color Themes (Windows) or RGB Color (Mac) drop-down list. ENWW ● Default (sRGB): This theme sets the product to print RGB data in raw device mode. When using this theme, manage color in the software program or in the operating system for correct rendering. ● Vivid: The product increases the color saturation in the midtones. Use this theme when printing business graphics. ● Photo: The product interprets RGB color as if it were printed as a photograph using a digital mini lab. The product renders deeper, more saturated colors differently than with the Default (sRBG) theme. Use this theme when printing photos. Adjust color 101