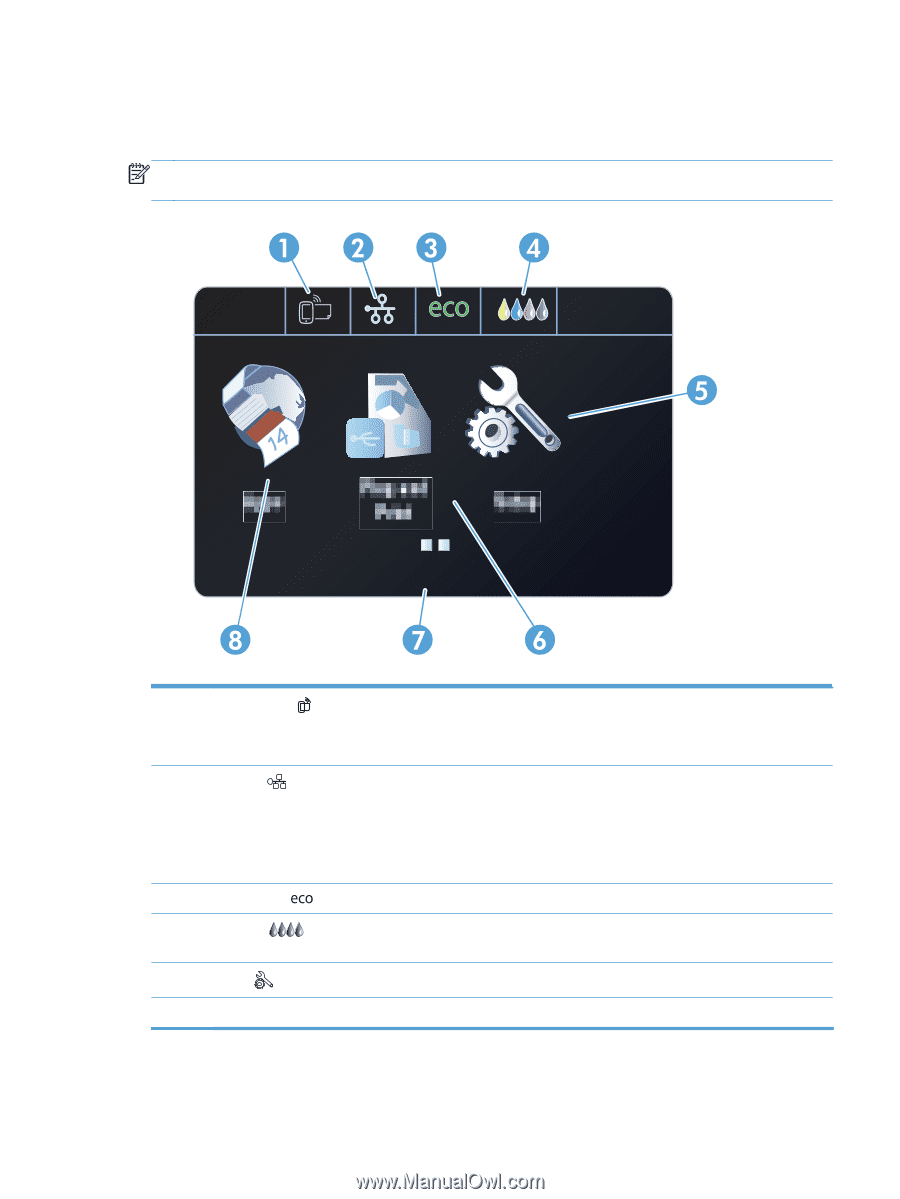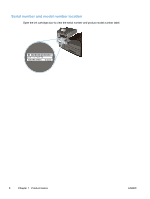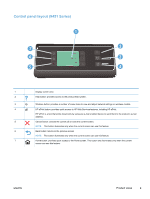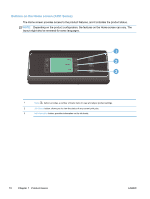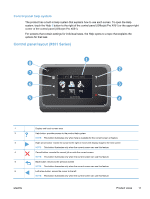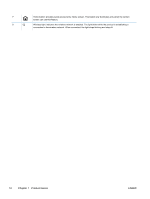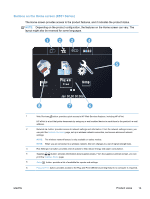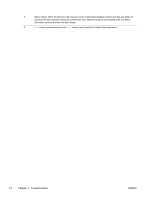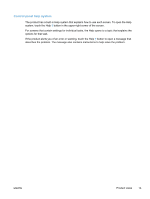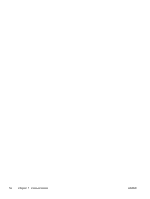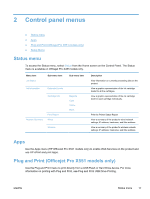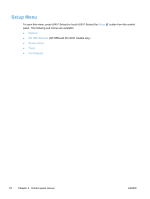HP Officejet Pro X451 HP Officejet Pro X451 and X551 - User Guide - Page 27
Buttons on the Home screen (X551 Series)
 |
View all HP Officejet Pro X451 manuals
Add to My Manuals
Save this manual to your list of manuals |
Page 27 highlights
Buttons on the Home screen (X551 Series) The Home screen provides access to the product features, and it indicates the product status. NOTE: Depending on the product configuration, the features on the Home screen can vary. The layout might also be reversed for some languages. Jan 00 00 00:00a 1 Web Services button: provides quick access to HP Web Services features, including HP ePrint. HP ePrint is a tool that prints documents by using any e-mail enabled device to send them to the product's e-mail address. 2 Network button: provides access to network settings and information. From the network settings screen, you can print the Network Summary page, set up a wireless network connection, and access advanced network settings. NOTE: The wireless network feature is only available on select models. NOTE: When you are connected to a wireless network, this icon changes to a set of signal strength bars. 3 Eco Settings button: provides a list of options to help reduce energy and paper consumption. 4 Supplies button: provides information about supplies status. From the supplies summary screen, you can print the Supplies Status page. 5 Setup button: provides a list of available fax reports and settings. 6 Plug and Print button: provides access to the Plug and Print USB Drive printing feature (no computer is required). ENWW Product views 13