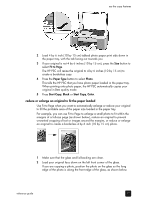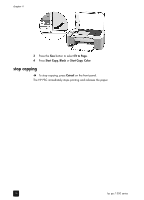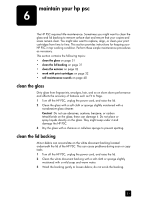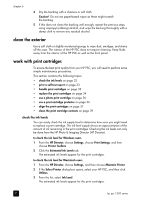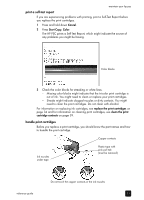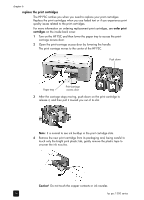HP PSC 1350/1340 HP PSC 1300 series All-in-One - (English) Reference Guide - Page 35
use the scan features, scan an original
 |
View all HP PSC 1350/1340 manuals
Add to My Manuals
Save this manual to your list of manuals |
Page 35 highlights
use the scan features 5 Scanning is the process of converting pictures and text into an electronic format for your computer. You can scan photos and text documents. Because the scanned image or text is in an electronic format, you can bring it into your word processor or graphics software program and modify it to suit your needs. You can do the following: • Scan photos of your kids and e-mail them to relatives, create a photographic inventory of your house or office, or create an electronic scrapbook. • Scan text from an article into your word processor and quote it in a report, saving you a lot of retyping. To use the scan features, your HP PSC and computer must be connected and turned on. The HP PSC software must also be installed and running on your computer prior to scanning. To verify that the HP PSC software is running on a Windows PC, look for the hp psc 1300 series icon in the system tray at the lower right side of your screen, next to the time. On a Macintosh, the HP PSC software is always running. You can start a scan from your computer or from your HP PSC. This section explains how to scan from the front panel of the HP PSC only. For information about how to scan from the computer, and how to adjust, resize, rotate, crop, and sharpen your scans, see the onscreen hp photo & imaging help that came with your software. Note: Bright direct sunlight on your HP PSC, or halogen desk lamps placed close to your HP PSC, might affect the quality of scanned images. Note: High resolution scanning (600 dpi or higher) requires a large amount of hard disk space. If there is not enough hard disk space available, your system might stall. This section contains the following topics: • scan an original on page 29 • stop scanning on page 30 scan an original 1 Load your original face down in the left front corner of the glass. 2 Press Scan. A preview image of the scan appears in the HP Scan window on the computer, where you can edit it. For more information about editing a preview image, see the onscreen hp photo & imaging help that came with your software. 29