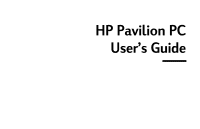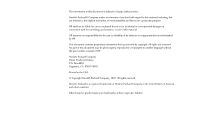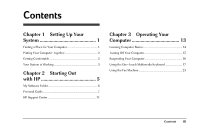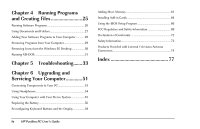HP Pavilion 8200 HP Pavilion PC Model 8290 - User's Guide
HP Pavilion 8200 - Desktop PC Manual
 |
View all HP Pavilion 8200 manuals
Add to My Manuals
Save this manual to your list of manuals |
HP Pavilion 8200 manual content summary:
- HP Pavilion 8200 | HP Pavilion PC Model 8290 - User's Guide - Page 1
HP Pavilion PC User's Guide - HP Pavilion 8200 | HP Pavilion PC Model 8290 - User's Guide - Page 2
any kind with regard to this material, including, but not limited to, the implied warranties of merchantability and fitness for a particular purpose. HP shall not be liable for errors contained herein or for incidental or consequential damages in connection with the furnishing, performance, or use - HP Pavilion 8200 | HP Pavilion PC Model 8290 - User's Guide - Page 3
2 Your System is Working 3 Chapter 2 Starting Out with HP 5 My Software Folder 6 Personal Guide 7 HP Support Center 11 Chapter 3 Operating Your Computer 13 Learning Computer Basics 14 Turning Off Your Computer 15 Suspending Your Computer 16 Using the One-Touch Multimedia Keyboard 17 Using - HP Pavilion 8200 | HP Pavilion PC Model 8290 - User's Guide - Page 4
New Software Programs to Your Computer 29 Removing Programs from Your Computer 29 Removing Icons from the Windows 95 Desktop 30 Running MS-DOS 31 Chapter 5 Troubleshooting.......33 Chapter 6 Upgrading and Servicing Your Computer 51 Connecting Components to Your PC 53 Using Headphones 54 Using - HP Pavilion 8200 | HP Pavilion PC Model 8290 - User's Guide - Page 5
and the display during setup. x Use grounded, three-prong electrical outlets for the computer and display. HP recommends that you also use a power strip with surge protection. x Place the computer near a phone jack so that you can connect the modem. The modem is needed to send and receive faxes - HP Pavilion 8200 | HP Pavilion PC Model 8290 - User's Guide - Page 6
; we suggest you take a break after 15 to 20 minutes on the computer. Stretch each time you take a break. If you experience physical discomfort, 2 HP Pavilion PC User's Guide it may be alleviated by ergonomically designed accessories such as adjustable chairs, footrests, keyboard trays, wrist - HP Pavilion 8200 | HP Pavilion PC Model 8290 - User's Guide - Page 7
so that you can be notified of changes and updates for your HP Pavilion PC. After you register online, a roadmap points out and describes several important icons on your desktop. For further information on Personal Guide and HP Support Center, see the next chapter. If Your System is Not Working If - HP Pavilion 8200 | HP Pavilion PC Model 8290 - User's Guide - Page 8
4 HP Pavilion PC User's Guide - HP Pavilion 8200 | HP Pavilion PC Model 8290 - User's Guide - Page 9
What It Does Note: Your computer is shipped with Windows 95. Hewlett-Packard does not support Windows NT on the Pavilion. Discovering My Software This folder contains descriptions of various preinstalled applications HP provides on your PC. Look your software folder here to learn a little - HP Pavilion 8200 | HP Pavilion PC Model 8290 - User's Guide - Page 10
HP Pavilion PC comes with a number of preinstalled software programs. The programs vary, depending on which system you purchased. To see what programs you have and run them: 1 Double-click the My Software folder on your Windows 95 desktop show different software icons. 6 HP Pavilion PC User's Guide - HP Pavilion 8200 | HP Pavilion PC Model 8290 - User's Guide - Page 11
using your HP Pavilion PC. It offers easy access to a variety of on-screen tutorials and multimedia demos that will help you get up and running quickly with your new computer. Start Personal Guide by double-clicking its icon on the Windows 95 desktop. To explore a Personal Guide category, click - HP Pavilion 8200 | HP Pavilion PC Model 8290 - User's Guide - Page 12
Managing Your Software, and Changing Your Desktop) contain a number of topics for which you can run tutorials. Just click a topic, read the helpful information presented on the screen, and then click Show Me a Step-by-Step Demo to see and hear the multimedia tutorial. 8 HP Pavilion PC User's Guide - HP Pavilion 8200 | HP Pavilion PC Model 8290 - User's Guide - Page 13
Easy Internet Access HP has made it easy for you to explore the world of the Internet custom browser, press the Internet button on the keyboard or double-click the Internet Access icon on your desktop. You can then watch an interactive demo that will acquaint you with the Web and show you how to - HP Pavilion 8200 | HP Pavilion PC Model 8290 - User's Guide - Page 14
receive e-mail, and more. Even if you already have an Internet service provider and an e-mail address, you can still use the browser provided. Simply select this option during the sign-up process. The HP At Home owners' Web site is located at http://www.hp-at-home.com/ 10 HP Pavilion PC User's Guide - HP Pavilion 8200 | HP Pavilion PC Model 8290 - User's Guide - Page 15
problem, the HP Support Center is the place to go. Your support options, online documentation, tutorials, and system maintenance tools have been grouped in this one convenient location. To go to the Support Center, choose HP Support Center in the Start menu or double-click the icon on the desktop - HP Pavilion 8200 | HP Pavilion PC Model 8290 - User's Guide - Page 16
the Internet to MS-DOS and more. Check here if you have a question about your computer. Here you find system tools to clean up your hard disk, get rid of viruses, and run the SystemWizard online diagnostic tool. When you need help, who do you call? Where do you call? 12 HP Pavilion PC User's Guide - HP Pavilion 8200 | HP Pavilion PC Model 8290 - User's Guide - Page 17
The basics of operating your HP Pavilion PC are covered in this chapter: x Learning computer basics x Turning off your computer x Suspending your computer x Using the one-touch multimedia keyboard x Using the Intel Connect™ phone and answering machine x Using the fax machine Chapter 3 • Operating - HP Pavilion 8200 | HP Pavilion PC Model 8290 - User's Guide - Page 18
: 1 Double-click the HP Support Center icon on the desktop. 2 Click HP Pavilion Library. 3 Click Online Books. 4 Click ABCs of Windows 95. Common computer terms An online manual called Pocket PC User's Guide can also be found in the Pavilion library. Read other manuals provided in the library - HP Pavilion 8200 | HP Pavilion PC Model 8290 - User's Guide - Page 19
their protective cases. x Be careful not to spill liquids on the keyboard. x Keep magnetic material away from your computer and disks. x Remove you can't use Shut Down. In this case, reset the computer by pressing the power button. Turning off your computer this way does not protect your programs and - HP Pavilion 8200 | HP Pavilion PC Model 8290 - User's Guide - Page 20
as when a fax program receives an incoming fax), the computer will not go back into Suspend mode automatically, unless you configure your PC to use the Auto Suspend feature. For information on enabling Auto Suspend, see "Setting Auto Suspend in the BIOS" on page 68. 16 HP Pavilion PC User's Guide - HP Pavilion 8200 | HP Pavilion PC Model 8290 - User's Guide - Page 21
to your favorite programs. x Suspend your computer to save power while you aren't using it. x Get support information. x Start and stop your CD or DVD player, skip to different tracks, and eject the disk. x Start a demo about your computer. x Attach headphones. Keyboard Buttons, Knobs, and - HP Pavilion 8200 | HP Pavilion PC Model 8290 - User's Guide - Page 22
the mouse, or press any key. The screen display will reappear just as you left it. Information Press Information to see HP support options. You can choose to launch either Personal Guide or the HP Support Center. For information on configuring this key, see page 59. 18 HP Pavilion PC User's Guide - HP Pavilion 8200 | HP Pavilion PC Model 8290 - User's Guide - Page 23
or DVD player. Mute Press Mute to turn off all sound on the computer. A Mute On indicator appears on your screen. To turn on the sound, again press the Mute button. If you want to affect only one specific sound (and not the whole system), double-click the Volume icon on the - HP Pavilion 8200 | HP Pavilion PC Model 8290 - User's Guide - Page 24
of your phone operation, consult the online Intel Connect™ manual: 1 Double-click the HP Support Center icon on the desktop. 2 Click HP Pavilion Library. 3 Click Online Books. 4 Click Intel Connect™. setup questions and make your answering machine's recording.) 20 HP Pavilion PC User's Guide - HP Pavilion 8200 | HP Pavilion PC Model 8290 - User's Guide - Page 25
a person answers the phone, speak directly into the microphone. The microphone is located on the top of your display (HP Pavilion Multimedia Display) or is connected to your computer. 4 Press Phone again to hang up. Receiving a Phone Call Intel Connect™ must be running for you to receive a call - HP Pavilion 8200 | HP Pavilion PC Model 8290 - User's Guide - Page 26
. 22 HP Pavilion PC User's Guide 7 Click OK to return to the Intel Connect™ main window. Leave this program running and go ahead with your other computer activities. to the online Intel Connect™ manual for these instructions. The manual is in the online HP Pavilion Library under HP Support Center. - HP Pavilion 8200 | HP Pavilion PC Model 8290 - User's Guide - Page 27
™ manual for instructions on: x Entering names in the Address Book x Sending a fax to a listing in the Address Book x Selecting a fax cover page x Printing a fax x Forwarding a fax To access the Intel Connect™ manual: 1 Double-click the HP Support Center icon on the desktop. 2 Click HP Pavilion - HP Pavilion 8200 | HP Pavilion PC Model 8290 - User's Guide - Page 28
5 Click Unlisted, and then fill in the name and fax number in the unlisted dialog box. 6 In the Description field, choose Fax. 24 HP Pavilion PC User's Guide 7 To include your default cover page, click Include Cover Page. 8 Click OK to return to the Message Manager window. 9 Click Message. 10 Click - HP Pavilion 8200 | HP Pavilion PC Model 8290 - User's Guide - Page 29
called applications). You'll learn about: x Running software programs x Using documents and folders x Adding new software programs to your computer x Removing programs from your computer x Removing icons from the Windows 95 desktop x Running MS-DOS Chapter 4 • Running Programs and Creating Files 25 - HP Pavilion 8200 | HP Pavilion PC Model 8290 - User's Guide - Page 30
the Windows 95 Programs list. To see this list, click Start on the Windows 95 taskbar and then choose Programs. Using Documents and Folders. 26 HP Pavilion PC User's Guide Note: Your window may show different software icons. - HP Pavilion 8200 | HP Pavilion PC Model 8290 - User's Guide - Page 31
step 2 and type a new name. For more instructions, complete the tutorial Managing Your Computer in Personal Guide. Creating Folders To create folders: 1 Go to the place in which you want the folder to appear (on the desktop - HP Pavilion 8200 | HP Pavilion PC Model 8290 - User's Guide - Page 32
. If there are any matches, a list of files appears. 28 HP Pavilion PC User's Guide 6 Double-click the document (or folder) to open it. 7 For more instructions, complete the online tutorial Managing Your Computer in Personal Guide. Moving Documents and Folders To move files, just drag them from one - HP Pavilion 8200 | HP Pavilion PC Model 8290 - User's Guide - Page 33
properly later. Merely deleting a program icon will not remove all of the program files. Removing Programs from Your Computer There are a number of ways to remove programs from your hard disk. Some programs come with their own uninstall utility, which you use to remove the program. You can buy - HP Pavilion 8200 | HP Pavilion PC Model 8290 - User's Guide - Page 34
Add/Remove. 7 Click OK. Removing Icons from the Windows 95 Desktop There are two types of icons, and they are removed differently: Computer icons, are not removable. Some icons, such as the Inbox icon, however, can be removed by following the directions that follow. 30 HP Pavilion PC User's Guide - HP Pavilion 8200 | HP Pavilion PC Model 8290 - User's Guide - Page 35
(the check mark should disappear). 9 Click OK. 10 Click Yes to restart the computer. Running MS-DOS Some software requires MS-DOS. To use MS-DOS: 1 Click 95 taskbar. 2 Click Shut Down. You are offered several options. 3 Choose Restart computer in MS-DOS mode. 4 Click Yes. You are now in MS-DOS at - HP Pavilion 8200 | HP Pavilion PC Model 8290 - User's Guide - Page 36
32 HP Pavilion PC User's Guide - HP Pavilion 8200 | HP Pavilion PC Model 8290 - User's Guide - Page 37
5 Troubleshooting This chapter discusses your options for resolving problems you may have with your HP Pavilion PC: x Fixing common problems x Solving software issues x Using system tools x Using SystemWizard x Calling HP support x Using the HP Pavilion Recovery CD(s) Fixing Common Problems This - HP Pavilion 8200 | HP Pavilion PC Model 8290 - User's Guide - Page 38
(Do Not Disturb) button is not lit on the Intel Connect™ main window. Click the DND button to disable the Do Not Disturb feature. 34 HP Pavilion PC User's Guide - HP Pavilion 8200 | HP Pavilion PC Model 8290 - User's Guide - Page 39
(located in the lower-right corner of your screen). 2 Make sure that the Volume Controls are not muted and are set at least halfway. Chapter 5 • Troubleshooting 35 - HP Pavilion 8200 | HP Pavilion PC Model 8290 - User's Guide - Page 40
not play in a CD player. To play a DVD, you must have a special DVD player. 36 HP Pavilion PC User's Guide Display My display doesn't work, even though the computer appears to work. x Make sure that the power cord is securely plugged into the display. x Make sure that the display is turned on-it - HP Pavilion 8200 | HP Pavilion PC Model 8290 - User's Guide - Page 41
to make sure that a phone cable connects from the back of the computer to the wall. The cable must be plugged into the rightmost socket on the computer. The left socket is there to plug in a phone if you Answer as a voice mail system or Answer as an answering machine. Chapter 5 • Troubleshooting 37 - HP Pavilion 8200 | HP Pavilion PC Model 8290 - User's Guide - Page 42
(and vice versa). In the Address Book window: 1 Click Other Number. 2 Choose Home Phone or Business Phone. 38 HP Pavilion PC User's Guide Keyboard My keyboard doesn't work, even though the computer and display seem to work. x Make sure that the keyboard is connected to the keyboard port, not the - HP Pavilion 8200 | HP Pavilion PC Model 8290 - User's Guide - Page 43
Volume knob on the keyboard. The knob is at the top of the keyboard, near the center. Turn up the volume by turning the knob clockwise. As you do this, you'll see the volume indicator increase on your screen. x Make sure that you have the speakers connected properly. Chapter 5 • Troubleshooting 39 - HP Pavilion 8200 | HP Pavilion PC Model 8290 - User's Guide - Page 44
The Volume knob affects all sound on your computer, but each input can be turned up or down individually by adjusting the sound/mixer settings. To adjust the , pull it out a few inches. x If your display is underneath a shelf or large object, pull the display out. 40 HP Pavilion PC User's Guide - HP Pavilion 8200 | HP Pavilion PC Model 8290 - User's Guide - Page 45
the HP Support Center icon on the desktop. 2 Click Tutorials. x You also have an online book called ABCs of Windows 95. To read it: 1 Double-click the HP Support Center icon on the desktop. 2 Click HP Pavilion Library. 3 Click Online Books. 4 Click ABCs of Windows 95. Chapter 5 • Troubleshooting 41 - HP Pavilion 8200 | HP Pavilion PC Model 8290 - User's Guide - Page 46
x The printed Microsoft book Introducing Microsoft Windows 95 is included with your computer. Windows 95 My program window disappeared. Sometimes, when operating a program, you accidentally click mouse button. 3 Drag the double arrows up and release the mouse button. 42 HP Pavilion PC User's Guide - HP Pavilion 8200 | HP Pavilion PC Model 8290 - User's Guide - Page 47
disk spin or the diskette drive make a noise. x You should hear one beep; one beep indicates that your computer is operating properly. x Make sure your display is plugged in, connected to your computer, and turned on. x Follow any instructions that appear on the screen. General problem My computer - HP Pavilion 8200 | HP Pavilion PC Model 8290 - User's Guide - Page 48
the power button to reset the system is not a recommended practice and should be used only as a last resort. 44 HP Pavilion PC User's Guide General problem A "General Protection Fault" error occurred. This error usually occurs when a program has corrupted your random access memory (RAM) resources - HP Pavilion 8200 | HP Pavilion PC Model 8290 - User's Guide - Page 49
.) x Your disk may need to be defragmented. See page 48. General problem I think my computer has a virus. A virus check is run automatically when you start the computer. However, you can run a more thorough check by using your System Tools. Directions are on page 47. Chapter 5 • Troubleshooting 45 - HP Pavilion 8200 | HP Pavilion PC Model 8290 - User's Guide - Page 50
1 Double-click the HP Support Center icon on the desktop. 2 Click HP Pavilion Library. Using Online Support Documents The HP Pavilion library on your system may contain these and other online manuals. Fax/Modem User's The manufacturer's manual for your Guide modem. PC User's Essential A quick - HP Pavilion 8200 | HP Pavilion PC Model 8290 - User's Guide - Page 51
Note: The HP Pavilion Technical Guide is located on the HP At Home Web site (http://www.hp-at-home.com/). To read or print these documents: 1 Double-click the HP Support Center icon on the desktop. 2 Click HP Pavilion Library. 3 Click Online Books. 4 Click the book you would like to read or print. - HP Pavilion 8200 | HP Pavilion PC Model 8290 - User's Guide - Page 52
on your computer. Device Manager Find out what kind of system processor you have, how much RAM you have, and your support ID number. Learn what kind of drives, controllers, ports, keyboard, modem, and display you have. Find out what resources these devices use. 48 HP Pavilion PC User's Guide - HP Pavilion 8200 | HP Pavilion PC Model 8290 - User's Guide - Page 53
either press Alt+Ctrl+S or: 1 Double-click the HP Support Center icon on the desktop. 2 Click Technical Support. 3 Click My HP Pavilion's Support Number. If your computer is completely nonfunctional, call the HP Customer Care Center at 1-208-323-HOME (1-208-323-4663). Chapter 5 • Troubleshooting 49 - HP Pavilion 8200 | HP Pavilion PC Model 8290 - User's Guide - Page 54
Recovery program To run the HP Pavilion Recovery program: 1 Insert the HP Pavilion Recovery CD in the CD-ROM drive. 2 Shut down your computer. 3 Wait 30 seconds and turn on your computer again. 4 When the Recovery program screen appears, follow the instructions on the screen. 50 HP Pavilion PC User - HP Pavilion 8200 | HP Pavilion PC Model 8290 - User's Guide - Page 55
HP Pavilion PC comes with everything you need to get started right away. However, you may want to add a scanner or more memory at some point. To install a new component in your computer (a process called upgrading), take your computer to the store where you purchased the new component. For a service - HP Pavilion 8200 | HP Pavilion PC Model 8290 - User's Guide - Page 56
"HP Pavilion Library" in the HP Support Center on your computer. The following manuals, and other online manuals, can be found there: x K56flex™ Fax/Modem User's Guide The manufacturer's manual for voltage levels are inside the power supply and modem of this product. 52 HP Pavilion PC User's Guide - HP Pavilion 8200 | HP Pavilion PC Model 8290 - User's Guide - Page 57
need to reconnect the components, or if you purchase new accessories. AC Power Connector Mouse Keyboard Universal Serial Bus (USB) Serial Printer Display SERIAL Joystick /MIDI LINE PHONE Microphone IN OUT LINE Line Out Line In Phone Line Chapter 6 • Upgrading and Servicing Your Computer 53 - HP Pavilion 8200 | HP Pavilion PC Model 8290 - User's Guide - Page 58
Headphones Esc HEWLETT PACKARD F1 F2 F3 F4 Media Player Volume Mute Messages Phone Internet Suspend F5 Del Enter The HP Pavilion one-touch multimedia keyboard is equipped with a standard mini (3.5mm) headphone jack. This jack supports most portable headphones. HP Pavilion PC User's Guide - HP Pavilion 8200 | HP Pavilion PC Model 8290 - User's Guide - Page 59
. In either case: 1 Select the sound source. For computer- generated sounds, select Line Out as the source. For stereo-generated sounds, connect the Line Out of the stereo system to the Line In of the computer and select Line In as the source. Chapter 6 • Upgrading and Servicing Your Computer 55 - HP Pavilion 8200 | HP Pavilion PC Model 8290 - User's Guide - Page 60
file. 56 HP Pavilion PC User's Guide Replacing the Battery A lithium battery on the motherboard provides backup power for the computer's timekeeping capability type of battery. Discard used batteries according to the manufacturer's instructions. Attention : Il y a danger d'explosion s'il y a - HP Pavilion 8200 | HP Pavilion PC Model 8290 - User's Guide - Page 61
the computer cover. 10 Run the BIOS (Basic Input Output System) Setup program to reset the date and time. (For instructions, see "Starting the BIOS Setup Program" on page 66.) Note: Your motherboard will be similar to the one shown on the next page. Chapter 6 • Upgrading and Servicing Your Computer - HP Pavilion 8200 | HP Pavilion PC Model 8290 - User's Guide - Page 62
Memory Battery DIMM Socket 1 (64-bit, 168-pin module) DIMM Socket 2 (64-bit, 168-pin module) DIMM Socket 3 (64-bit, 168-pin module) AMC Port PS/2 Top: Mouse ATX Power Connector Bottom: Keyboard PS Fan System Connector Fan BIOS) Pin 1 Infrared (IrDA) 58 HP Pavilion PC User's Guide Card Slots - HP Pavilion 8200 | HP Pavilion PC Model 8290 - User's Guide - Page 63
Preset to Internet Internet browser Shortcut 1 Microsoft Works Shortcut 2 Quicken Shortcut 3 Pavilion PC demo To reconfigure the Internet, Shortcut 1, Shortcut 2, or Shortcut 3 button: clicking the X in the upper-right corner of the window. Chapter 6 • Upgrading and Servicing Your Computer 59 - HP Pavilion 8200 | HP Pavilion PC Model 8290 - User's Guide - Page 64
to have the Information button launch either Personal Guide or HP Support Center: 1 Click the small keyboard icon in the lower-right corner of your screen. 2 In the window that appears, click the Information button. 60 HP Pavilion PC User's Guide 3 Select the application you want to launch - HP Pavilion 8200 | HP Pavilion PC Model 8290 - User's Guide - Page 65
DIMM sockets can support up to 384 MB of SDRAM. Your HP Pavilion PC is shipped with one or more memory banks filled, but you can replace the existing DIMM(s) with higher capacity ones. Installing a DIMM To install a DIMM: 1 Turn off the computer and all peripherals. 2 Disconnect the power cord and - HP Pavilion 8200 | HP Pavilion PC Model 8290 - User's Guide - Page 66
in the socket. The retaining clips on the ends of the socket will automatically lock into position when the DIMM is fully inserted. 7 Replace the computer cover and reconnect your cables. 62 HP Pavilion PC User's Guide - HP Pavilion 8200 | HP Pavilion PC Model 8290 - User's Guide - Page 67
the computer cover and reconnect your cables. 6 Run the BIOS Setup program to adjust your memory setting. (See "Starting the BIOS Setup Program" on page 66.) Warning: Do not pull the DIMM out of the socket. Use the retaining clips to eject the DIMM. Chapter 6 • Upgrading and Servicing Your Computer - HP Pavilion 8200 | HP Pavilion PC Model 8290 - User's Guide - Page 68
scanner. Depending on which HP Pavilion PC model you purchased, the computer may have as many as five slots and connectors for installing new cards. You will need a #2 Phillips screwdriver and a medium flat-bladed screwdriver. You also need any software (for example, drivers) supplied with the card - HP Pavilion 8200 | HP Pavilion PC Model 8290 - User's Guide - Page 69
, including those to the board, power supply, keyboard, and display. If the problem still exists, run the BIOS Setup program and load the default settings; and then save and exit. (Refer to "Using the BIOS Setup Program" on the next page.) Chapter 6 • Upgrading and Servicing Your Computer 65 - HP Pavilion 8200 | HP Pavilion PC Model 8290 - User's Guide - Page 70
Troubleshooting hints specifically for ISA add-in cards can be found in the HP Pavilion Technical Manual located on the HP At Home Web site (http://www.hp-at-home.com/). Using the BIOS Setup Program The system BIOS (Basic Input Output System) on your computer Defaults. 66 HP Pavilion PC User's Guide - HP Pavilion 8200 | HP Pavilion PC Model 8290 - User's Guide - Page 71
Enter key. For a more detailed explanation, see the online HP Pavilion Technical Manual available on the HP At Home Web site (http://www.hp-at-home.com/). Note: We recommend that you keep a written copy of your settings and keep it up to date. Chapter 6 • Upgrading and Servicing Your Computer 67 - HP Pavilion 8200 | HP Pavilion PC Model 8290 - User's Guide - Page 72
↓ to go to the Power Savings category. 5 Press ↓ to choose the Auto Suspend Timeout option, then press Enter. 6 Press the F10 key on the keyboard to save the setting, then press Enter. Note: Some third party software and hardware may experience problems with Suspend. 68 HP Pavilion PC User's Guide - HP Pavilion 8200 | HP Pavilion PC Model 8290 - User's Guide - Page 73
with the instructions, may cause with HP-supported peripheral devices and HP- user's authority to operate the equipment. To comply with the limits for an FCC Class B computing device, always use shielded signal cables and the shielded power cord supplied Upgrading and Servicing Your Computer 69 - HP Pavilion 8200 | HP Pavilion PC Model 8290 - User's Guide - Page 74
malfunction, all repairs should be performed by Hewlett-Packard or an authorized HP 70 HP Pavilion PC User's Guide Personal Computer Dealer Repair center. It is the responsibility of users requiring service to report the problem to HP's Home Products Division, or to one of our authorized agents - HP Pavilion 8200 | HP Pavilion PC Model 8290 - User's Guide - Page 75
to request that the user disconnect the equipment. The user should ensure, for their own protection, that the electrical ground connections of the power utility, telephone lines and les exigences du Reglement sur le materiel brouilleur du Canada. Chapter 6 • Upgrading and Servicing Your Computer 71 - HP Pavilion 8200 | HP Pavilion PC Model 8290 - User's Guide - Page 76
1991 - 3V/m IEC 801-4:1988/prEN 55024-4:1992 - 0.5 kV Signal Lines, 1 kV Power Lines FCC Title 47 CFR, Part 15 Class B 2)/ICES-003, Issue 2 AS/NZS 3548:1992/CISPR 22:1993 Class B1) 72 HP Pavilion PC User's Guide Supplementary Information: The product herewith complies with the requirements of the - HP Pavilion 8200 | HP Pavilion PC Model 8290 - User's Guide - Page 77
has not been evaluated for connection to an "IT" power system (an AC distribution system with no direct earth, according to IEC 950). AC Power Safety Warning Locate the computer near an AC outlet. The AC power cord is your HP Pavilion PCs main AC disconnecting device and must be easily accessible at - HP Pavilion 8200 | HP Pavilion PC Model 8290 - User's Guide - Page 78
to grounding electrodes, and requirements for the grounding electrode. 74 HP Pavilion PC User's Guide 7 6 5 4 3 1 2 Antenna Grounding Antenna Grounding Reference Grounding Component 1 Electric Service Equipment 2 Power Service Grounding Electrode System (NEC Art 250, Part H) 3 Ground - HP Pavilion 8200 | HP Pavilion PC Model 8290 - User's Guide - Page 79
or power circuits, or where it can fall into such power lines or circuits. Warning: When installing an outside antenna system, extreme care should be taken to keep from touching such power lines or circuits as contact with them could be fatal. Chapter 6 • Upgrading and Servicing Your Computer 75 - HP Pavilion 8200 | HP Pavilion PC Model 8290 - User's Guide - Page 80
76 HP Pavilion PC User's Guide - HP Pavilion 8200 | HP Pavilion PC Model 8290 - User's Guide - Page 81
button on keyboard • 21 calling HP support • 49 can't turn on my computer at all • 43 card, installing • 64-65 CD control keys • 17, 19 problems • 36 changing your desktop • 8 check hard disk • 48 common questions • 12 computer assembling • 2 placing in a room • 1 computer cover, removing • 61-63 - HP Pavilion 8200 | HP Pavilion PC Model 8290 - User's Guide - Page 82
61-63 DIMMs • 61-63 Installing • 61-62 removing • 63 Disk Defragmenter • 48 disk drives, modifying • 67 Display, problems • 16, 36 documents finding • 28 moving • 28 saving • 27 drives, type • 48 DriveSpace • 48 78 HP Pavilion PC User's Guide E electrostatic discharge (ESD) • 52 e-mail • 1, 10, 16 - HP Pavilion 8200 | HP Pavilion PC Model 8290 - User's Guide - Page 83
• 19 N "Non-System Disk" • 45 O organizing your files • 8 output to a stereo system • 55 P Pavilion Library • 12, 23 PC User's Essential Accessible Pocket Dictionary • 46 PCI card, installing • 64-65 Personal Guide • 7-8 starting from keyboard • 18 phone key on keyboard • 18 problems • 37-38 phone - HP Pavilion 8200 | HP Pavilion PC Model 8290 - User's Guide - Page 84
• 61 Servicing Your Computer • 51-75 Shortcut icons, removing • 30 shortcut keys • 18 programming • 59 software included by HP • 26 installing • 29 My Software folder • 5-6 80 HP Pavilion PC User's Guide software Help, from HP Support Center • 12 sound, problems • 39-40 space on hard disk • 45 - HP Pavilion 8200 | HP Pavilion PC Model 8290 - User's Guide - Page 85
T taskbar disappeared • 42 technical support • 12 telephone answering machine • 19, 22-23 troubleshooting • 33-50 turn off computer • 15 tutorials • 5, 7-8, 12 U uninstall • 29-30 upgrading • 51-75 V video phone • 23 video receive • 23 virus • 45 protection • 48 volume control knob • 18, 35, 39-40 - HP Pavilion 8200 | HP Pavilion PC Model 8290 - User's Guide - Page 86
82 HP Pavilion PC User's Guide
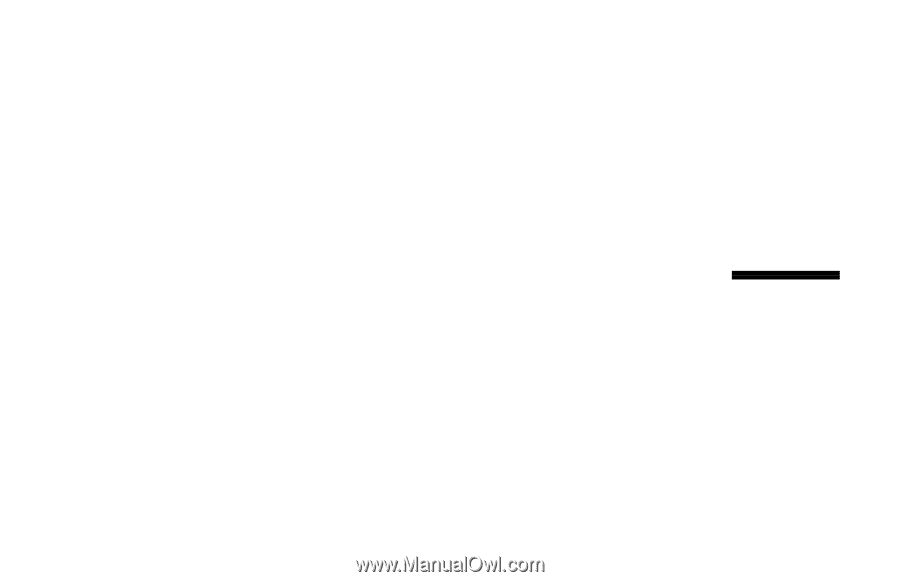
HP Pavilion PC
User’s Guide