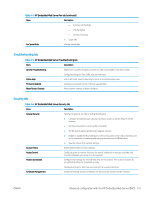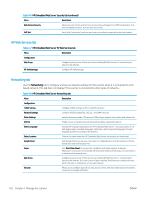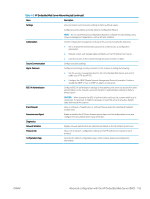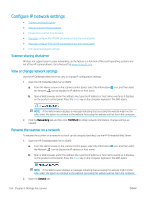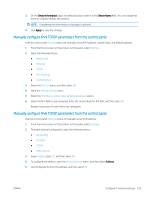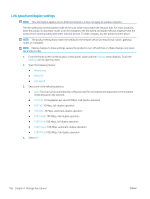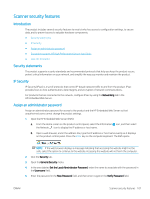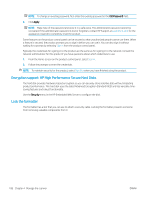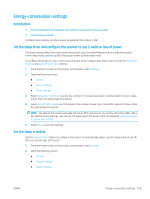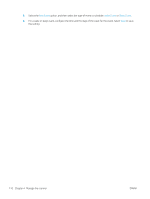HP Scanjet N9000 User Guide - Page 116
Link speed and duplex settings, Settings, Networking, Ethernet, Link Speed, 10T Half, 10T Full
 |
View all HP Scanjet N9000 manuals
Add to My Manuals
Save this manual to your list of manuals |
Page 116 highlights
Link speed and duplex settings NOTE: This information applies only to Ethernet networks. It does not apply to wireless networks. The link speed and communication mode of the scan server must match the network hub. For most situations, leave the product in automatic mode. Incorrect changes to the link speed and duplex settings might prevent the product from communicating with other network devices. To make changes, use the product control panel. NOTE: The product setting must match the setting for the network device (a network hub, switch, gateway, router, or computer). NOTE: Making changes to these settings causes the product to turn off and then on. Make changes only when the product is idle. 1. From the Home screen on the product control panel, swipe until the Settings menu displays. Touch the Settings icon to open the menu. 2. Open the following menus: ● Networking ● Ethernet ● Link Speed 3. Select one of the following options: ● Auto: The scan server automatically configures itself for the highest link speed and communication mode allowed on the network. ● 10T Half: 10 megabytes per second (Mbps), half-duplex operation ● 10T Full: 10 Mbps, full-duplex operation ● 10T Auto: 10 Mbps, automatic-duplex operation ● 100TX Half: 100 Mbps, half-duplex operation ● 100TX Full: 100 Mbps, full-duplex operation ● 100TX Auto: 100 Mbps, automatic-duplex operation ● 1000T Full: 1000 Mbps, full-duplex operation 4. Select OK. 106 Chapter 4 Manage the scanner ENWW