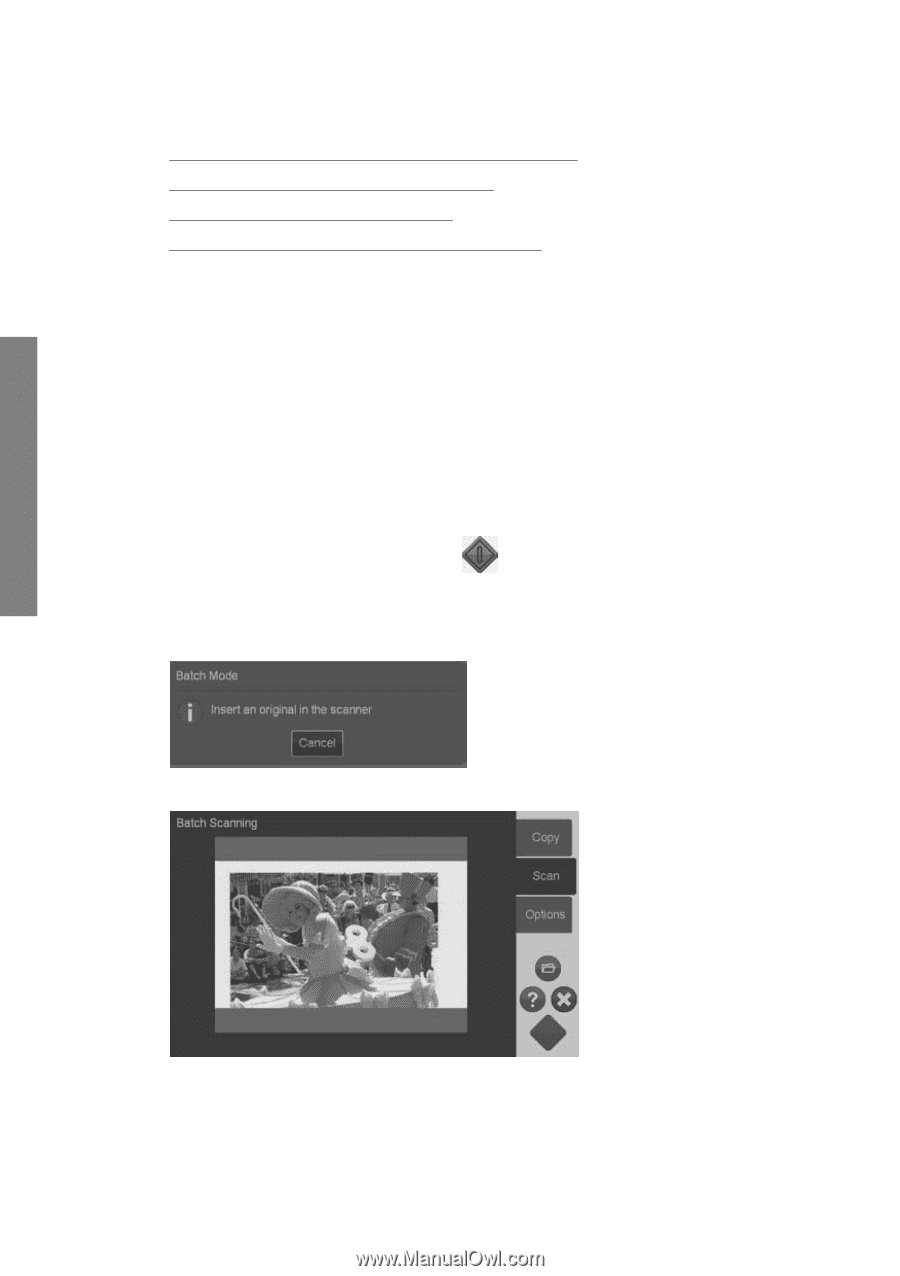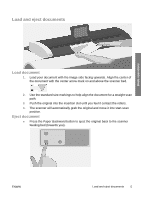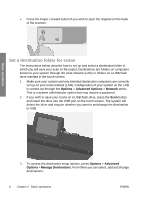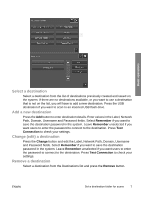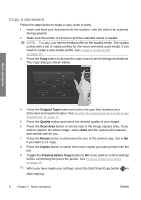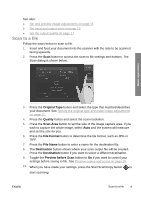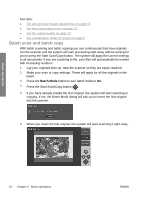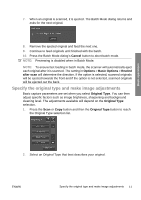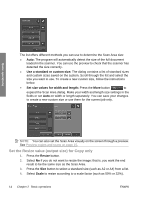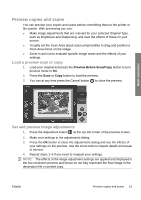HP T1120 Hp Designjet T1120 SD-MFP - Quick Reference Guide: English - Page 14
Batch scan and batch copy
 |
UPC - 884420612513
View all HP T1120 manuals
Add to My Manuals
Save this manual to your list of manuals |
Page 14 highlights
Basic operations See also: ● Set and preview image adjustments on page 15 ● Set input and output sizes on page 13 ● Set the output quality on page 17 ● Set a destination folder for scans on page 6 Batch scan and batch copy With batch scanning and batch copying you can continuously feed new originals into the scanner and the system will start processing right away without waiting for you to press the Start Scan/Copy button. The system will apply the current settings to all documents. If you are scanning to file, your files will automatically be named with increasing numbers. 1. Lay your originals face up, near the scanner so they are easily reached. 2. Make your scan or copy settings. These will apply for all the originals in the batch. 3. Press the Batch Mode button to turn batch mode to On. 4. Press the Start Scan/Copy button . 5. If you have already loaded the first original, the system will start scanning or copying. If not, the Batch Mode dialog will ask you to insert the first original into the scanner. 6. When you insert the first original, the system will start scanning it right away. 10 Chapter 2 Basic operations ENWW