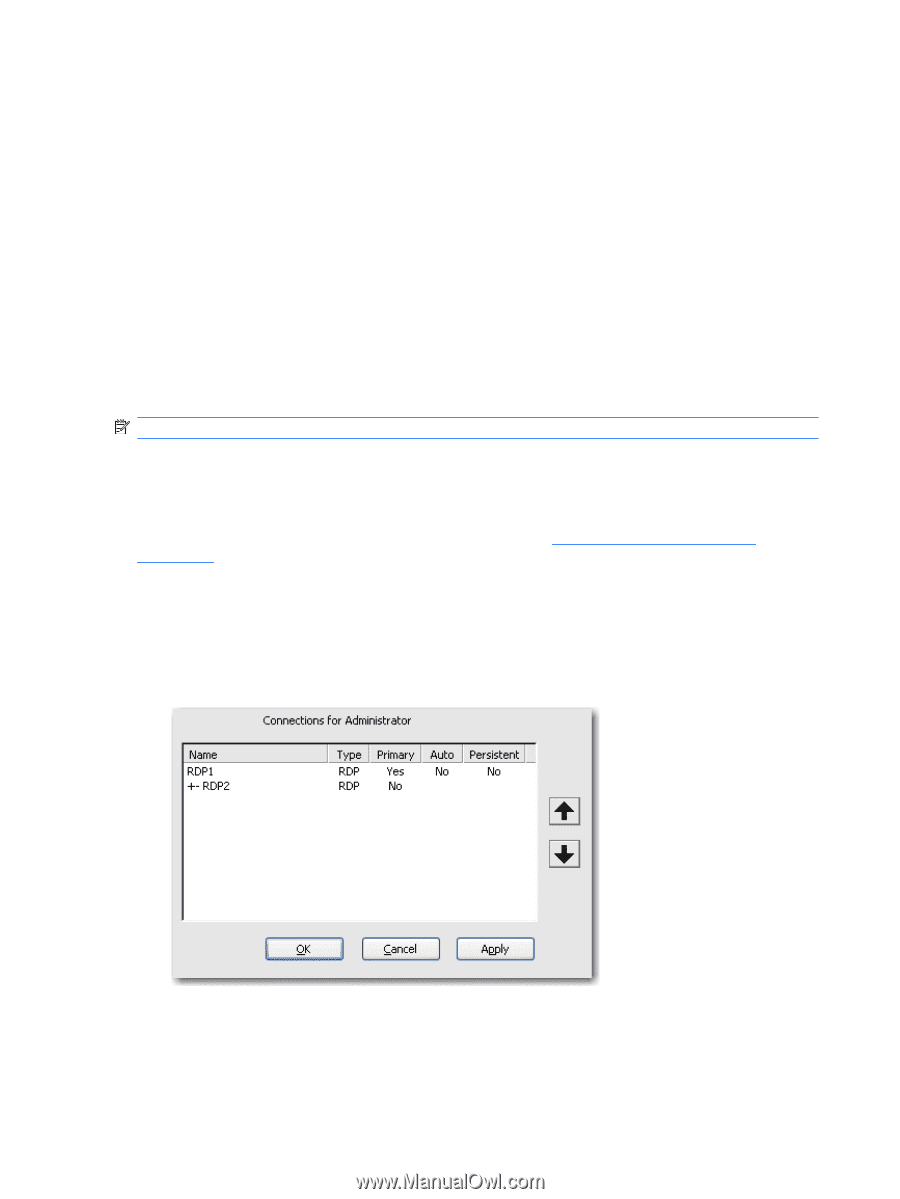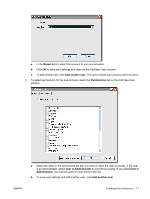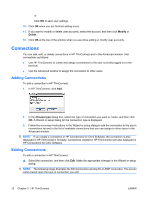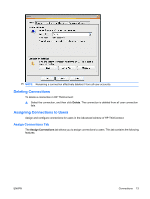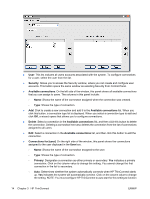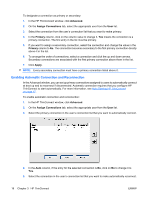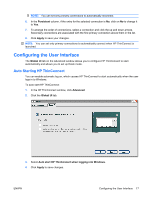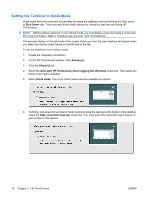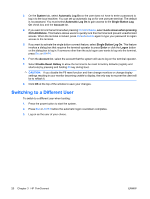HP T5540 Administrator's Guide: Windows CE 6.0 - HP Thin Client t5530 and t554 - Page 24
Enabling Automatic Connection and Reconnection, Advanced, Assign Connections, Primary, Apply
 |
UPC - 884420407706
View all HP T5540 manuals
Add to My Manuals
Save this manual to your list of manuals |
Page 24 highlights
To designate a connection as primary or secondary: 1. In the HP ThinConnect window, click Advanced. 2. On the Assign Connections tab, select the appropriate user from the User list. 3. Select the connection from the user's connection list that you want to make primary. 4. In the Primary column, click on the column value to change it. Yes means the connection is a primary connection. The first entry in the list must be primary. 5. If you want to assign a secondary connection, select the connection and change the value in the Primary column to No. The connection becomes secondary to the first primary connection directly above it in the list. 6. To arrange the order of connections, select a connection and click the up and down arrows. Secondary connections are associated with the first primary connection above them in the list. 7. Click Apply. NOTE: Every secondary connection must have a primary connection listed above it. Enabling Automatic Connection and Reconnection In the Advanced window, you can set up primary connections assigned to users to automatically connect at boot up and to reconnect if disconnected. Automatic connection requires that you configure HP ThinConnect to start automatically. For more information, see Auto Starting HP ThinConnect on page 17. To enable automatic connection and reconnection: 1. In the HP ThinConnect window, click Advanced. 2. On the Assign Connections tab, select the appropriate user from the User list. 3. Select the primary connection in the user's connection list that you want to automatically connect. 4. In the Auto column, if the entry for the selected connection is No, click on No to change it to Yes. 5. Select the connection in the user's connection list that you want to make automatically reconnect. 16 Chapter 3 HP ThinConnect ENWW