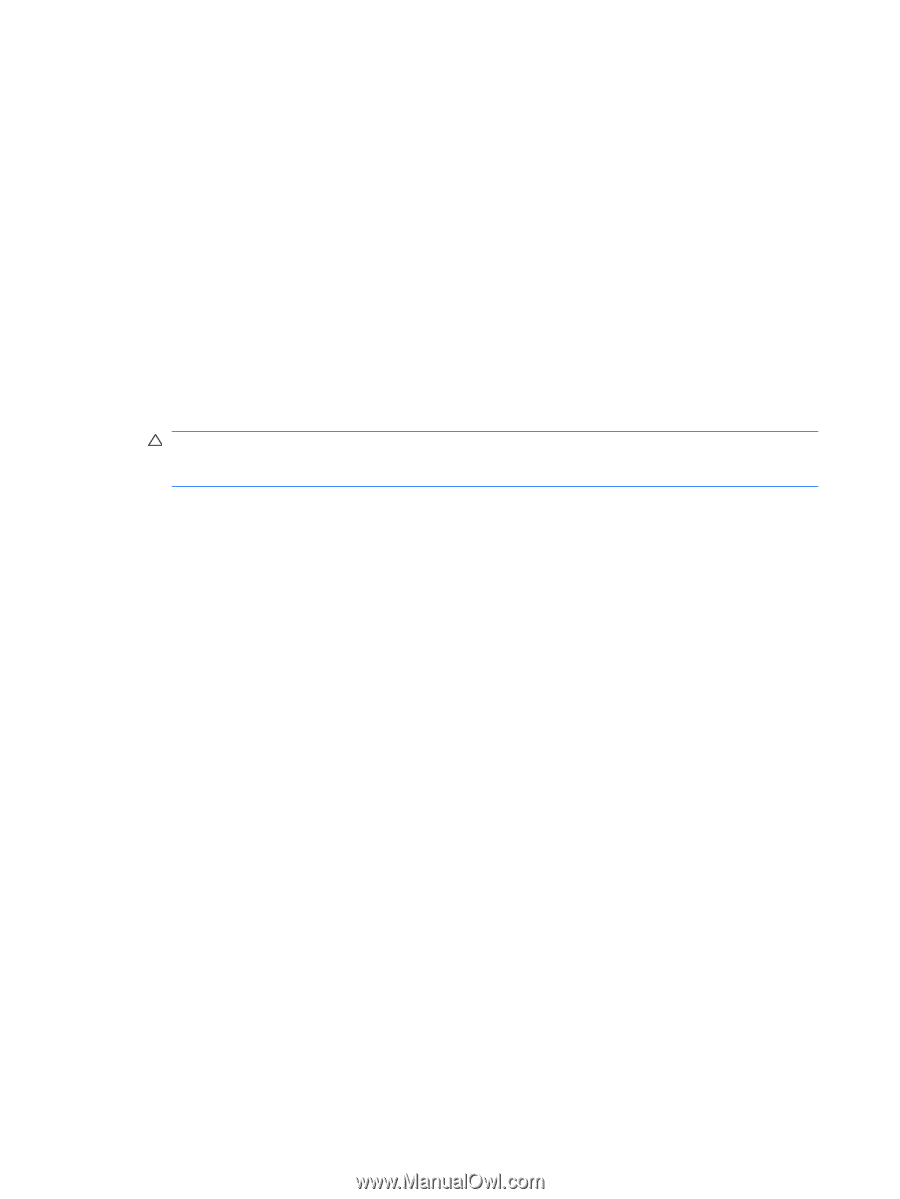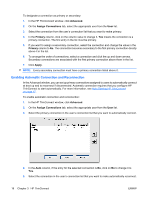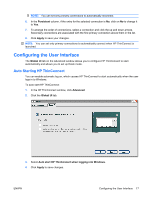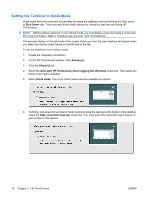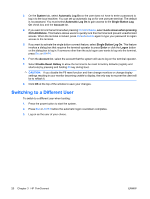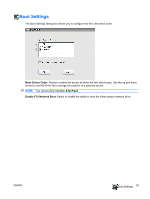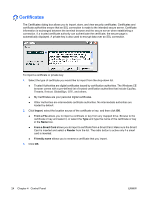HP T5540 Administrator's Guide: Windows CE 6.0 - HP Thin Client t5530 and t554 - Page 28
Switching to a Different User, System, Automatic Log On, Single Button Log, Account - default password
 |
UPC - 884420407706
View all HP T5540 manuals
Add to My Manuals
Save this manual to your list of manuals |
Page 28 highlights
3. On the System tab, select Automatic Log On so the user does not have to enter a password to log in to the local machine. You can set up automatic log on for one user per terminal. The default is no password. You must select Automatic Log On to gain access to the Single Button Log On check box and the Account list. 4. If you want to lock the terminal when pressing Ctrl+Alt+Delete, select Lock screen when pressing Ctrl+Alt+Delete. This feature allows users to quickly lock their terminal and prevent unauthorized access. When the terminal is locked, press Ctrl+Alt+Delete again to type your password to regain access to the terminal. 5. If you want to activate the single button connect feature, select Single Button Log On. This feature invokes a dialog box that requires the terminal operator to press Enter or click the Logon button on the dialog box to log in. If someone other than the auto logon user wants to log onto the terminal, press Esc or Alt+F4. 6. From the Account list, select the account that the system will use to log on the terminal operator. 7. Select Enable Reset Hotkey to allow the terminal to be reset to factory defaults (registry and shortcuts) by pressing and holding F9 key during boot. CAUTION: If you disable the F9 reset function and then change monitors or change display settings resulting in your monitor becoming unable to display, the only way to recover the client will be to reflash it. 8. Click OK at the top of the window to save your changes. Switching to a Different User To switch to a different user when booting: 1. Press the power button to start the system. 2. Press Esc or Alt+F4 before the automatic logon countdown completes. 3. Log on as the user of your choice. 20 Chapter 3 HP ThinConnect ENWW