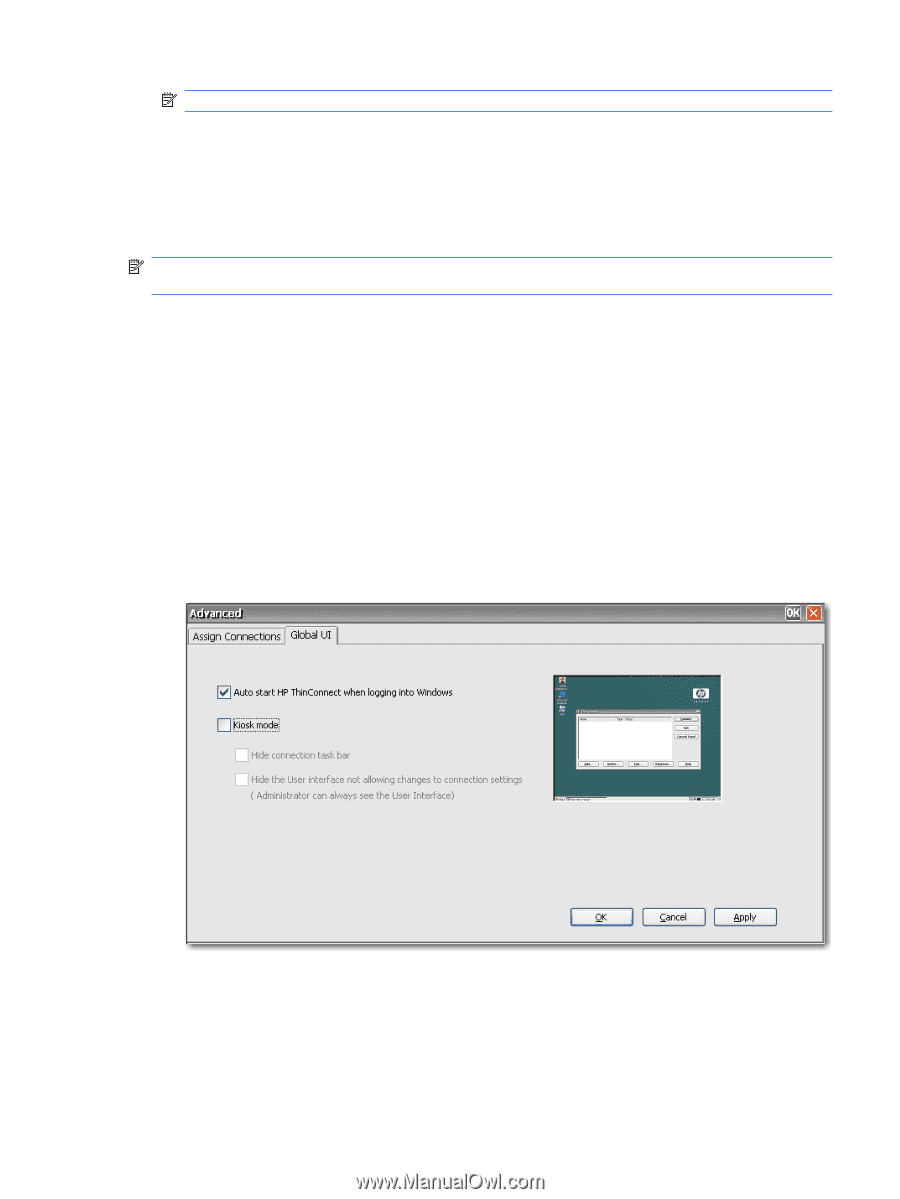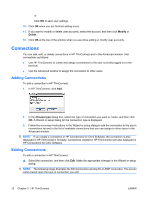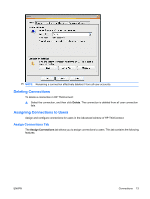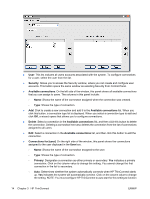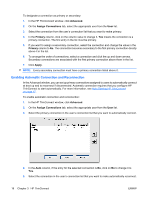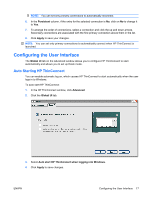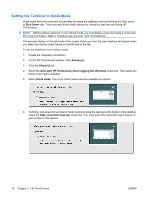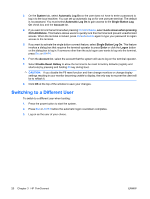HP T5540 Administrator's Guide: Windows CE 6.0 - HP Thin Client t5530 and t554 - Page 25
Configuring the User Interface, Auto Starting HP ThinConnect
 |
UPC - 884420407706
View all HP T5540 manuals
Add to My Manuals
Save this manual to your list of manuals |
Page 25 highlights
NOTE: You can set only primary connections to automatically reconnect. 6. In the Persistent column, if the entry for the selected connection is No, click on No to change it to Yes. 7. To arrange the order of connections, select a connection and click the up and down arrows. Secondary connections are associated with the first primary connection above them in the list. 8. Click Apply to save your changes. NOTE: You can set only primary connections to automatically connect when HP ThinConnect is launched. Configuring the User Interface The Global UI tab on the Advanced window allows you to configure HP ThinConnect to start automatically and allows you to set up Kiosk mode. Auto Starting HP ThinConnect You can enable automatic log on, which causes HP ThinConnect to start automatically when the user logs in to Windows. To auto start HP ThinConnect: 1. In the HP ThinConnect window, click Advanced. 2. Click the Global UI tab. 3. Select Auto start HP ThinConnect when logging into Windows. 4. Click Apply to save changes. ENWW Configuring the User Interface 17