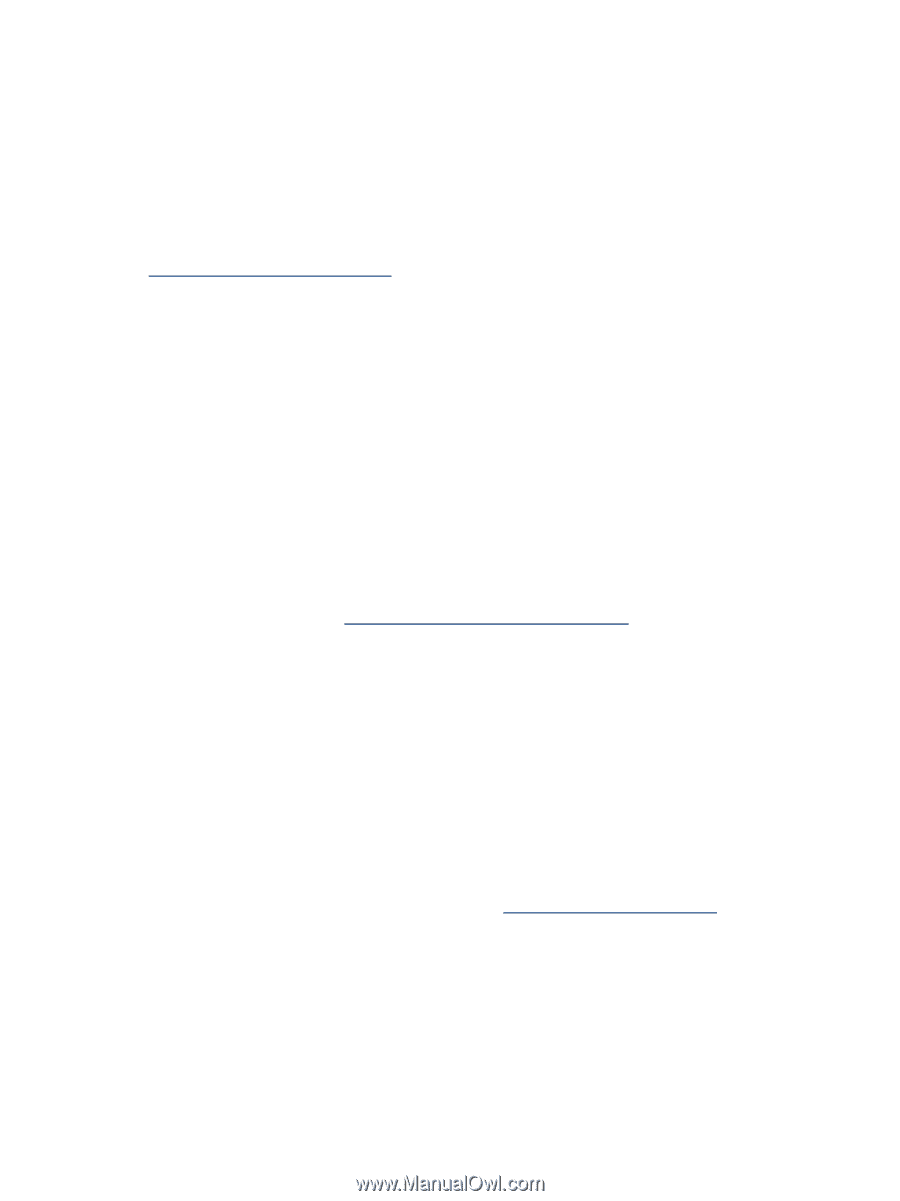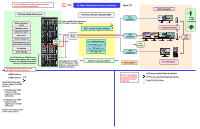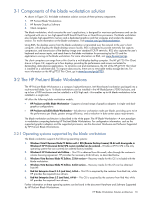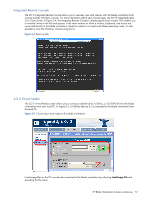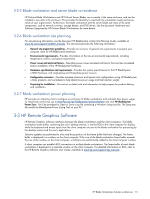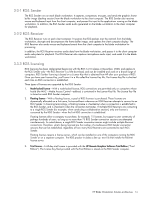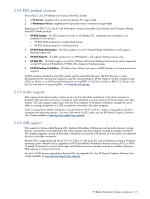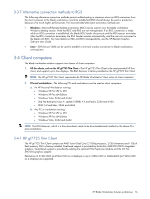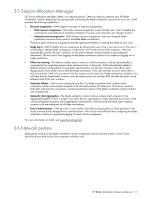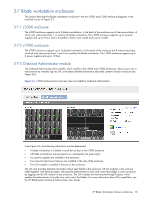HP dc73 HP Blade Workstation Solution Planning Guide - Page 13
Blade workstation and server blade co-residence, 3-2-6 Blade workstation site planning - blade workstation client user guide
 |
View all HP dc73 manuals
Add to My Manuals
Save this manual to your list of manuals |
Page 13 highlights
3-2-5 Blade workstation and server blade co-residence HP ProLiant Blade Workstations and HP ProLiant Server Blades can co-reside in the same enclosure, and can be installed in any slots in the enclosure. This provides the flexibility to meet both the workstation needs and server needs of your organization. Furthermore, the blade workstation and the server blade use many of the same components, such as network switches, storage blades, and DVD drives. See the document Hardware and Software Supported by HP ProLiant Blade Workstations for more details. 3-2-6 Blade workstation site planning For site planning information, see the document HP BladeSystem c-Class Site Planning Guide, available at www.hp.com/support/xw460c_manuals. This document provides the following information: • General site preparation guidelines-Provides an overview of general site requirements to prepare your computer room for HP BladeSystem hardware. • Environmental requirements-Provides information on the site environmental requirements, including temperature, airflow, and space requirements. • Power issues and electrical factors-Describes power issues and electrical factors that must be considered before installation of the HP BladeSystem hardware. • Hardware specifications and requirements-Provides the system specifications for the HP BladeSystem c7000 Enclosure, and single-phase and three-phase power sources. • Configuration scenarios-Provides example maximum and typical rack configurations using HP BladeSystem c-Class products, and worksheets to help determine power usage and total solution weight. • Preparing for installation-This section includes tools and information to help prepare for product delivery and installation. 3-2-7 Blade workstation power planning HP provides an interactive tool to configure an enclosure of blade workstations and calculate their power usage. To install and use this tool, go to www.hp.com/go/bladesystem/powercalculator and click HP BladeSystem Power Sizer. You'll be prompted to Open or Save a zip file containing a Windows Setup.exe file. The Setup.exe file installs the BladeSystem Power Sizing Tool on your PC. 3-3 HP Remote Graphics Software HP Remote Graphics Software interfaces between the blade workstations and the client computers. The blade workstation frame buffer, containing the user's desktop session, is sent by RGS to the client computer for display, while the keyboard and mouse inputs from the client computer are sent to the blade workstation for processing by the desktop session and the user's applications. Selective updates are performed to only send those portions of the frame buffer that have changed. The frame buffer is displayed in a window on the client computer. If the size of the blade workstation frame buffer exceeds the size of the window on the client computer, scroll bars are automatically added to the client computer window. A client computer can establish RGS connections to multiple blade workstations. The frame buffer of each blade workstation is displayed in a separate window on the client computer. For detailed information on RGS, refer to the HP Remote Graphics Software User Guide, available at www.hp.com/support/rgs_manuals. HP Blade Workstation Solution architecture 13