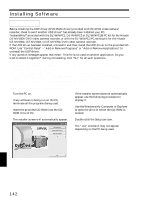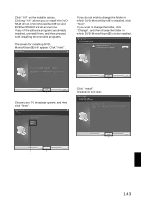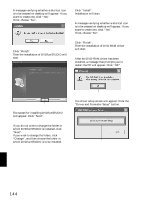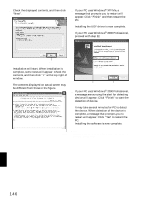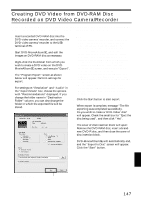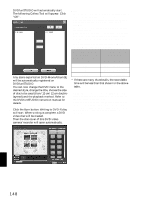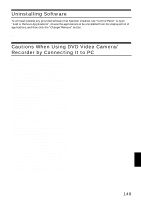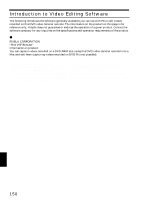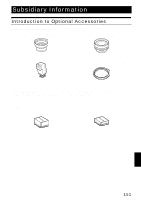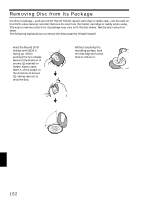Hitachi DZ-MV730A Owners Guide - Page 147
Creating DVD Video from DVD-RAM Disc, Recorded on DVD Video Camera/Recorder - usb
 |
UPC - 050585223547
View all Hitachi DZ-MV730A manuals
Add to My Manuals
Save this manual to your list of manuals |
Page 147 highlights
Creating DVD Video from DVD-RAM Disc Recorded on DVD Video Camera/Recorder Using DVD-MovieAlbumSE and DVDfunSTUDIO, you can create a DVD video (DVD-R disc) from the images recorded on this DVD video camera/recorder, following the procedure below: 1 Insert a recorded DVD-RAM disc into the DVD video camera/recorder, and connect the DVD video camera/recorder to the USB terminal of PC. 2 Start DVD-MovieAlbumSE, and edit the images on DVD-RAM disc as necessary. 3 Right-click the thumbnail from which you wish to create a DVD video on the DVDMovieAlbumSE screen, and execute "Export". 4 The "Program Export" screen as shown below will appear: Perform settings for export. For settings on "Resolution" and "Audio" in the "Export Mode" box, choose the options with "Recommendations" displayed. If you change the folder name in "Destination Folder" column, you can also change the folder in which the exported file will be stored. Note: • Choose "Divide by Chapter" in the "Option" box: Each scene of program recorded on the DVD video camera/recorder will be saved as an independent movie file so that export can be executed at high speed. If you do not choose "Divide by Chapter", movie files may be unified and re-encoded, so it may take time to export them. DVD-MovieAlbumSE may automatically reencode a movie recorded in the XTRA mode containing rapidly moving scenes, regardless of the "Divide by Chapter" setting, and it may take some time to export the movie file. • Any disc on which scenes were combined (see page 113) on Disc Navigation of this DVD video camera/recorder is re-encoded, so it may take time to export files. • Re-encoding may cause image degradation. • Do not choose "Simple Export" in the "Export Mode" setting box: Choosing it may stop export midway. 5 Click the Start button to start export. 6 When export is complete, message "The file exporting was completed successfully. Do you wish to create a 'DVD-Video' disc" will appear. Check the small box for "Eject the disc being used", and then click "Yes". 7 The cover of disc insertion block will open: Remove the DVD-RAM disc, insert a brandnew DVD-R disc, and then close the cover of disc insertion block. DVD-MovieAlbumSE will automatically end, and the "Export to Disc" screen will appear: Click the "Start" button. English "Program Export" Screen Click 147