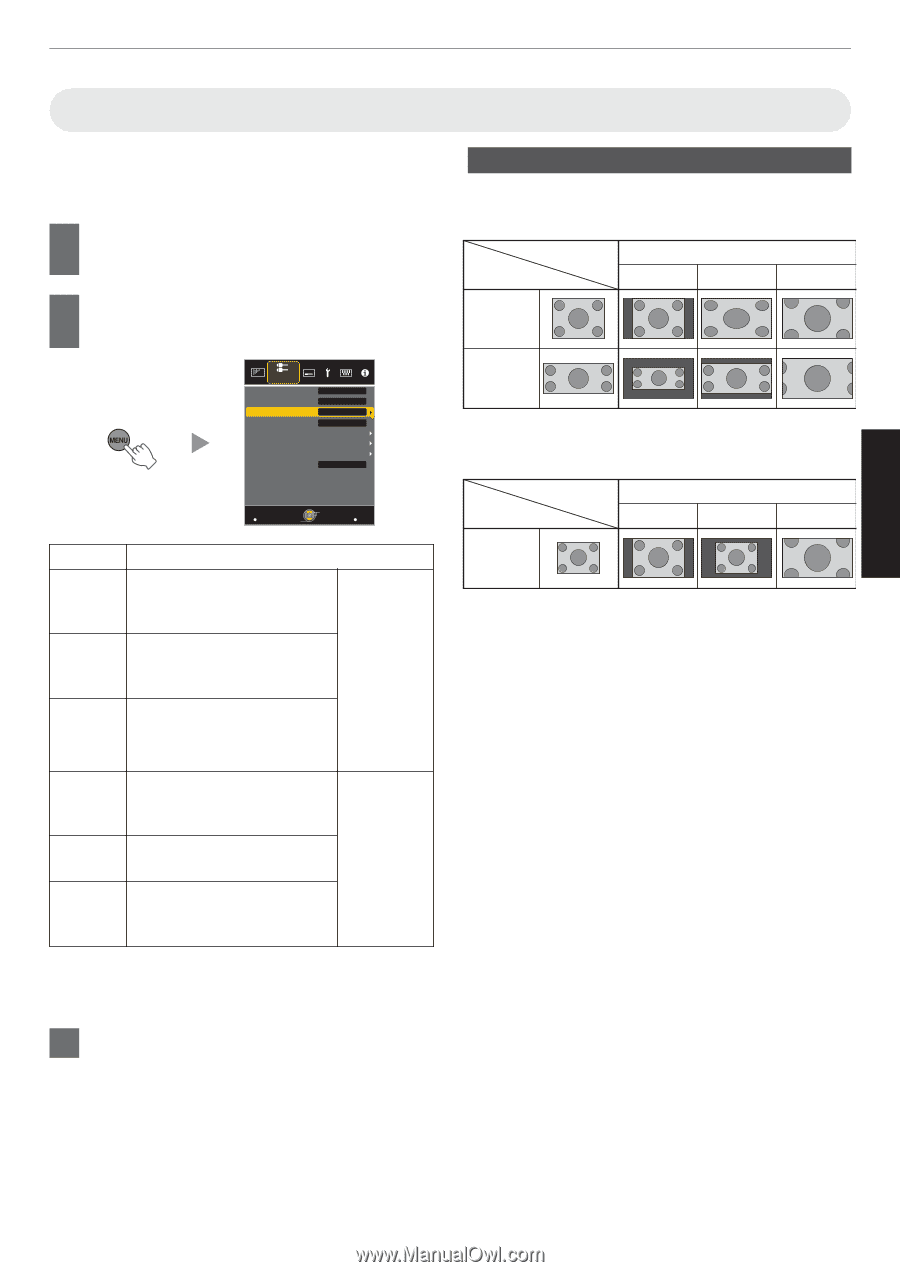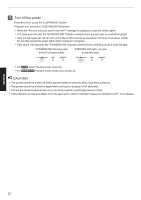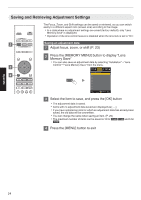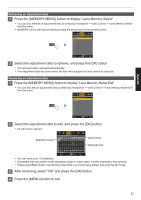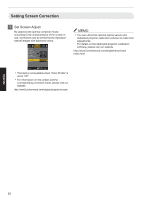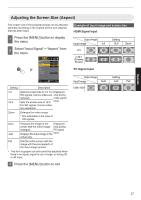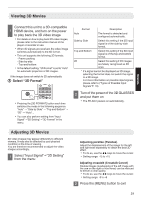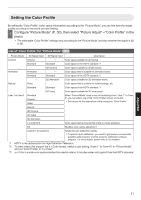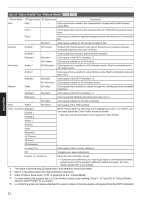JVC DLA-X550R Instruction Manual - Page 27
Adjusting the Screen Size (Aspect), HDMI Signal Input - 4k
 |
View all JVC DLA-X550R manuals
Add to My Manuals
Save this manual to your list of manuals |
Page 27 highlights
Operate Adjusting the Screen Size (Aspect) The screen size of the projected image can be adjusted optimally according to the original screen size (aspect) that has been input. 1 Press the [MENU] button to display the menu 2 Select "Input Signal"""Aspect" from the menu Input Signal Input Level Color Space Aspect Progressive Mask 3D Setting Picture Position HDMI2 EDID Auto Auto 16:9 Auto A Exit Operate Back MENU Select BACK . Setting Description 4:3 Sets the screen size to 4:3. For Displayed HD signals, the two sides are only during reduced. video signal 16:9 Sets the screen size to 16:9. input. For SD signals, the two sides are expanded. Zoom Enlarges the entire image. * Not selectable in the case of HD signals. Auto Just Positions the image at the Displayed center with the entire image only during enlarged. PC signal Displays the input image in the input. actual size. Full Fills the entire screen with the image with the size (aspect) of the input image ignored. 0 This item is grayed out and cannot be adjusted when there is no signal, signal is out of range, or during 3D or 4K input. 3 Press the [MENU] button to exit Example of input image and screen size HDMI Signal Input . Output Image Input Image 4:3 Setting 16:9 Zoom 4:3 2.35:1 (Cinema Scope) PC Signal Input . Output Image Setting Input Image Auto Just Full 1280×1024 27