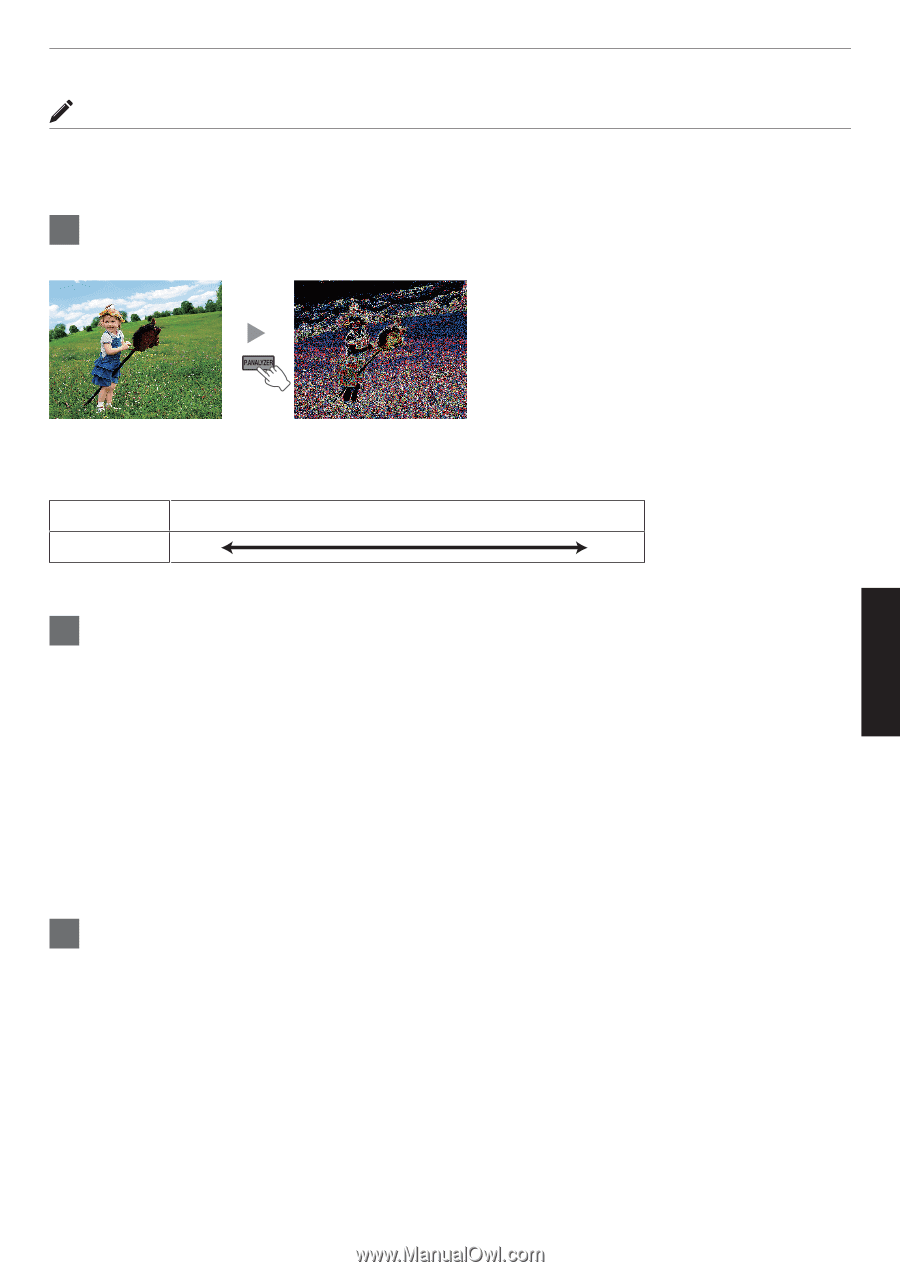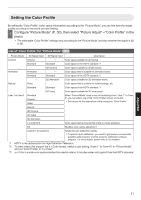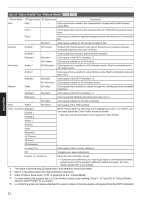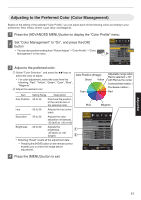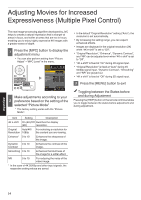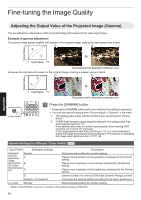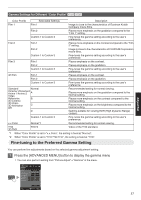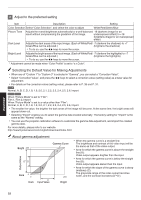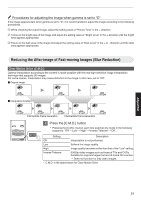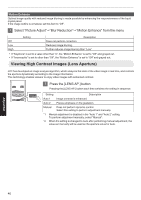JVC DLA-X550R Instruction Manual - Page 35
Press the [P.ANALYZER] button, Press the [P.ANALYZER] to exit the analysis screen
 |
View all JVC DLA-X550R manuals
Add to My Manuals
Save this manual to your list of manuals |
Page 35 highlights
About the analysis screen Pressing the [P.ANALYZER] button on the remote control displays the analysis screen. The operation varies with the state of the OSD. * The analysis screen is not displayed during 4K 50/60p signal input. 1 Press the [P.ANALYZER] button The frequency components of the input image are displayed. . 0 The frequency components are distinguished using different colors. 0 When setting the "Original Resolution" manually, select "4K" if high-frequency components constitute the majority, and a lower resolution if there are more low-frequency components. Frequency Red Low Yellow Green Cyan Blue Purple High . 2 Make adjustments while looking at the analysis screen A Press the [MPC] button to display the adjustment menu You can also perform setting from "Picture Adjust"""MPC Level" in the menu. B Make adjustments according to your preference based on the setting of the selected "Picture Mode"* 0 With "Enhance" selected, pressing the [P.ANALYZER] button displays the analysis screen and the area where the "Enhance" effect is applied appears in "cyan" color. 0 With "Dynamic Contrast" selected, pressing the [P.ANALYZER] button displays the analysis screen and the area where the "Dynamic Contrast" effect is applied appears in "yellow" color. 0 With "Smoothing" and "NR" selected, pressing the [P.ANALYZER] button displays the analysis screen and the area where the "Smoothing" and "NR" effects are applied appears in "magenta" color. * You can make adjustments with the analysis screen displayed. Increasing the value enhances the effect and the color displayed is darker. 3 Press the [P.ANALYZER] to exit the analysis screen Adjust/Set 35