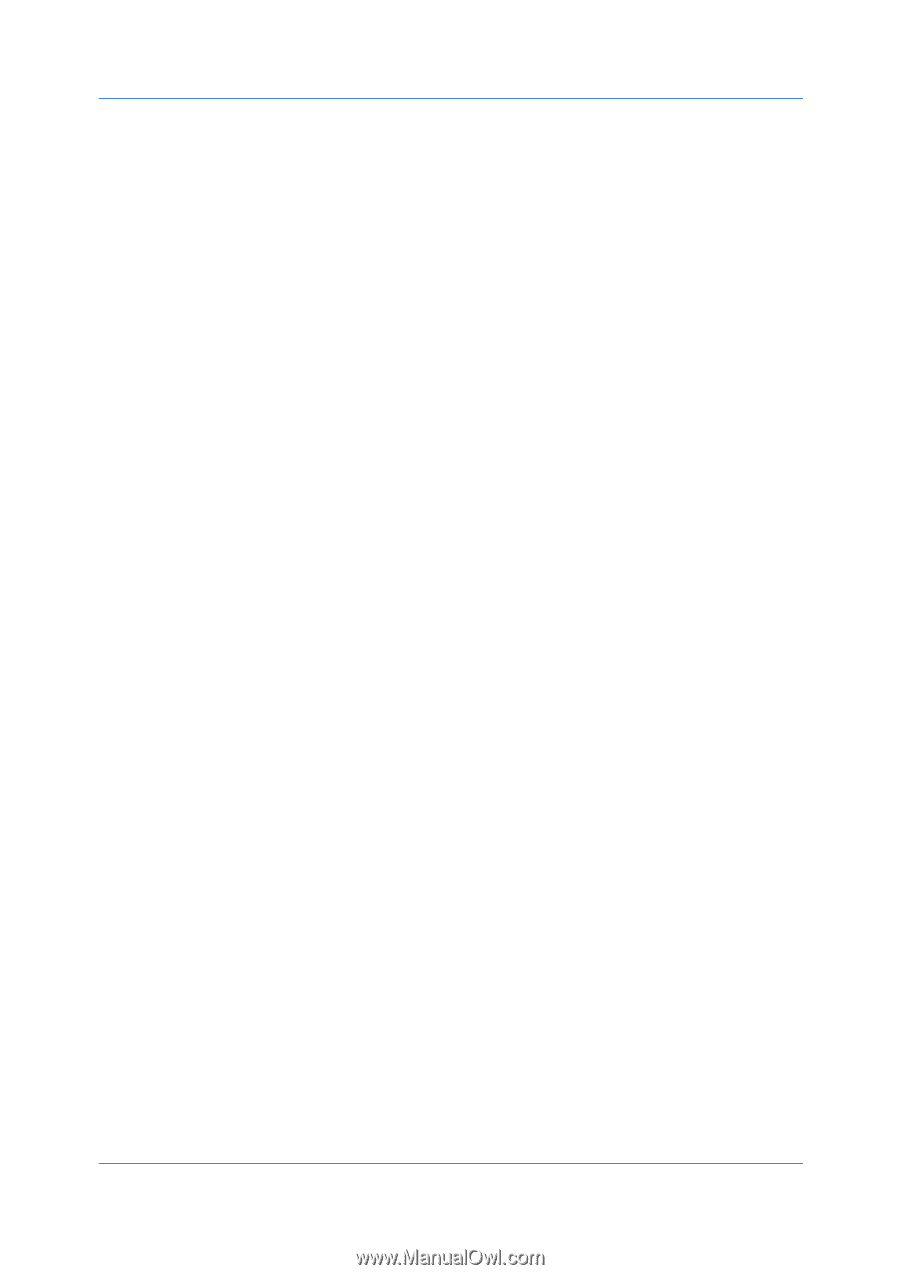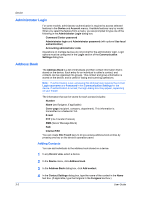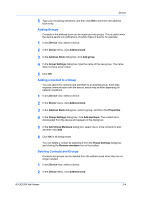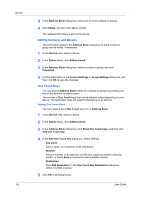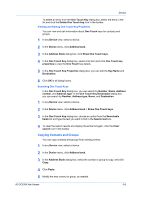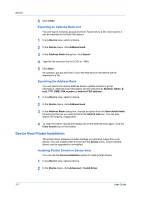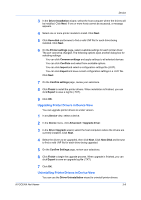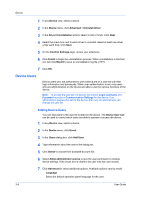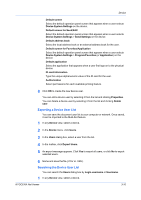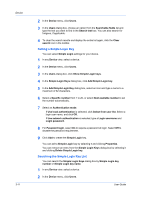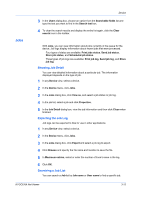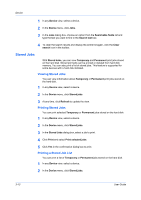Kyocera ECOSYS P2040dw Kyocera Net Viewer Operation Guide Rev 5.5 2016.6 - Page 31
Upgrading Printer Drivers in Device View, Driver Uninstallation - review
 |
View all Kyocera ECOSYS P2040dw manuals
Add to My Manuals
Save this manual to your list of manuals |
Page 31 highlights
Device 3 In the Driver Installation wizard, select the host computer where the drivers will be installed. Click Next. If one or more hosts cannot be accessed, a message appears. 4 Select one or more printer models to install. Click Next. 5 Click Have disk and browse to find a valid .INF file for each driver being installed. Click Next. 6 On the Printer settings page, select available settings for each printer driver. The port cannot be changed. The following options open another dialog box for selecting settings: You can click Common settings and apply settings to all selected devices. You can click Conflicts and select from available options. You can click Import and select a configuration settings file (.KVP). You can click Export and save current configuration settings in a .KVP file. Click Next. 7 On the Confirm settings page, review your selections. 8 Click Finish to install the printer drivers. When installation is finished, you can click Export to save a log file (.TXT). 9 Click OK. Upgrading Printer Drivers in Device View You can upgrade printer drivers to a later version. 1 In any Device view, select a device. 2 In the Device menu, click Advanced > Upgrade driver. 3 In the Driver Upgrade wizard, select the host computers where the drivers are currently installed. Click Next. 4 Select the drivers to be upgraded, then click Next. Click Have Disk and browse to find a valid .INF file for each driver being upgraded. 5 On the Confirm Settings page, review your selections. 6 Click Finish to begin the upgrade process. When upgrade is finished, you can click Export to save an upgrade log file (.TXT). 7 Click OK. Uninstalling Printer Drivers in Device View You can use the Driver Uninstallation wizard to uninstall printer drivers. KYOCERA Net Viewer 3-8