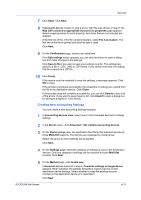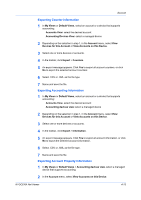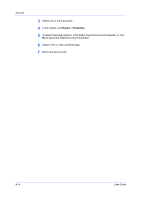Kyocera ECOSYS P2040dw Kyocera Net Viewer Operation Guide Rev 5.5 2016.6 - Page 76
Creating Account Settings From a File, Create from File
 |
View all Kyocera ECOSYS P2040dw manuals
Add to My Manuals
Save this manual to your list of manuals |
Page 76 highlights
Account 4-10 If the process completes successfully, the properties or settings are copied from the source device to the destination device. Click Close. If the process does not complete successfully, you can click Details to see a list of the errors. If you want to save the error list, click Export to open a dialog box for saving to a log file in .CSV format. Creating Account Settings From a File You can create a settings template from an existing file. 1 In Accounting devices view, select one or more managed devices to change settings. 2 In the Device menu, click Advanced > Set multiple accounting devices. 3 On the Device group page, the application has filtered the selected devices by those Multi-Set supports. The devices are organized by model group. Select one group to which settings will be applied. Click Next. 4 On the Settings page, select the category of settings to copy to the destination devices. Only one category of settings can be selected for each Multi-Set process. Click Next. 5 On the Method page, click Create from File. If Account List was selected in step 4, Overwrite settings on target device appears. When selected, the settings template is copied over the current destination device settings. Select whether to keep the existing account counters in the destination device or to reset them. Click Next. 6 On the Source File page, type a file path, or click Browse to locate and select a file you want to use. You have the option to open the following format: Multi-Set template from the current software version (.CSV or .XML) Note that a .CSV file for importing accounting settings into Multi-Set must include a numeric account ID and an account name. The column headers of the file include Account ID, Account Name, Account subname, if applicable and Print (total). The order of these headings can be rearranged, if desired. The data format for the .CSV file is: Account ID 1, Account name 1, Account subname 1, Print (total)... Account ID 2, Account name 2, Account subname 2, Print (total)... An example of the data format for the .CSV file is: 1, Account1a, Account1b, 1(500) 2, Account2a, Account2b, 1(500) In this example, 1 and 2 are the account IDs, Account1a and Account2a are the account names, Account1b and Account2b are the account subnames, and 1(500) are the usage restriction applied to print counters. (A value of 0 indicates you can print without restrictions, 1(500) indicates you can print 500 pages, and 2 indicates there is no printing allowed for that account.) User Guide