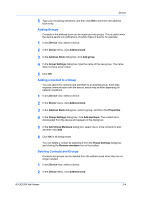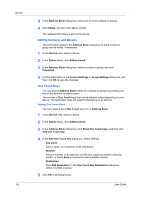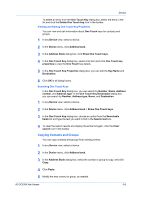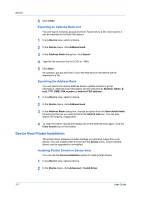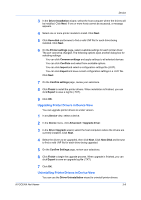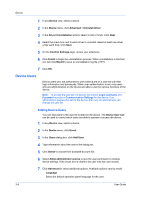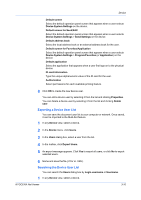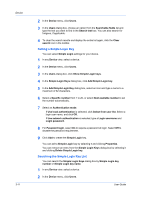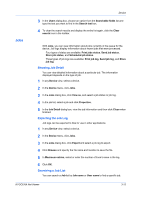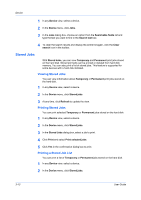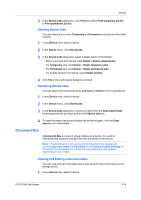Kyocera ECOSYS P2040dw Kyocera Net Viewer Operation Guide Rev 5.5 2016.6 - Page 32
Device Users, Adding Device Users - id password
 |
View all Kyocera ECOSYS P2040dw manuals
Add to My Manuals
Save this manual to your list of manuals |
Page 32 highlights
Device 1 In any Device view, select a device. 2 In the Device menu, click Advanced > Uninstall driver. 3 In the Driver Uninstallation wizard, select a host or hosts. Click Next. 4 Select the check box next to each driver to uninstall. Select at least one driver under each host. Click Next. 5 On the Confirm Settings page, review your selections. 6 Click Finish to begin the uninstallation process. When uninstallation is finished, you can click Export to save an uninstallation log file (.TXT). 7 Click OK. Device Users Device users who are authorized to use a device are on a user list with their login information and passwords. When user authentication is set, only users who are administrators on the device are able to use the various functions of the device. Note: To access the user list of a device, the correct Login username and Password must be in Communication Settings for the device. If an administrator password is set for the device, then only an administrator can change the user list. Adding Device Users You can add users to the user list located on the device. The Device User List can be used to control which users are able to operate or access the device. 1 In any Device view, select a device. 2 In the Device menu, click Users. 3 In the Users dialog box, click Add User. 4 Type information about the user in the dialog box. 5 Click Select to choose from available account IDs. 6 Select Allow administrator access to give the user permission to change device settings. If the check box is cleared, the user only has user access. 7 Click Advanced to select additional options. Available options vary by model. Language Select the default operation panel language for the user. 3-9 User Guide