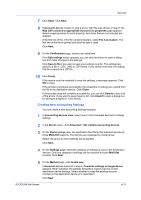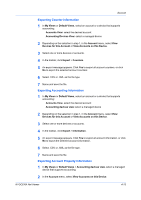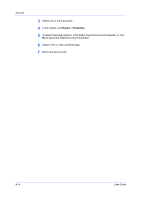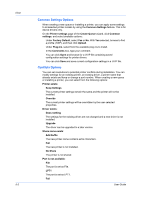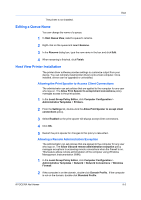Kyocera ECOSYS P2040dw Kyocera Net Viewer Operation Guide Rev 5.5 2016.6 - Page 78
Export, Exporting Account ID List
 |
View all Kyocera ECOSYS P2040dw manuals
Add to My Manuals
Save this manual to your list of manuals |
Page 78 highlights
Account Export 4-12 6 In the Device Accounts dialog box, create or add new accounts, and select account properties. Click Close. 7 On the Confirmation page review your selections. If the Edit settings button appears, you can click the button to open a dialog box and make changes to the settings. Click Save to file if you want to save your settings to a file. The settings are saved to a file in .CSV or .XML format. 8 Click Finish. If the device must be restarted to save the settings, a message appears. Click OK to close. If the process completes successfully, the properties or settings are copied from the file to the destination device. Click Close. If the process does not complete successfully, you can click Details to see a list of the errors. If you want to save the error list, click Export to open a dialog box for saving to a log file in .CSV format. When viewing device accounts or accounting devices, the displayed information can be exported and saved to a .CSV or .XML file on your computer or network. The following export options are available: Account IDs: Displays the account ID list. This file can be imported into a printer driver. Counters: Displays job accounting counters by account ID. Information: Displays all accounting counters. Properties: Displays account property information (Device Accounts dialog box only). Exporting Account ID List 1 In My Views or Default Views, select an account or select a device that supports accounting: Accounts View: select the desired account Accounting Devices View: select a managed device 2 Depending on the selection in step 1, in the Account menu, select View Devices for this Account or View Accounts on this Device. 3 Select one or more devices or accounts. 4 In the toolbar, click Export > Account IDs. 5 An export message appears. Click Yes to export all account IDs, or click No to export the selected account IDs. 6 Name and save the file. User Guide