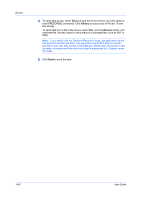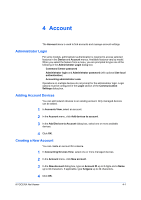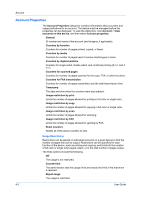Kyocera ECOSYS P2040dw Kyocera Net Viewer Operation Guide Rev 5.5 2016.6 - Page 70
Exporting Device Accounting Information to a File, Counter Reports, Automatic Counter Reset
 |
View all Kyocera ECOSYS P2040dw manuals
Add to My Manuals
Save this manual to your list of manuals |
Page 70 highlights
Account 4 Name and save the file. Exporting Device Accounting Information to a File With Accounting devices view displayed, you can export device account information to a .CSV or .XML file. Account IDs can only be exported to a .CSV file. The .CSV export uses UTF-8 encoding. 1 In Accounting devices view, select a device. 2 In the Account menu, click View accounts on this device. 3 In the Device Accounts dialog box, click Export, and select an export option. Account IDs Exports the account ID list that can be imported to the printer driver. Counters Exports device counter information. Information Exports device accounting information. Properties Exports all account properties information. 4 An export message appears. Click Yes to export all account information, or click No to export selected account information. 5 In the Save As dialog box, type or select a file path. Depending on the file type, the file must have an extension of .CSV or .XML. 6 Name and save the file. Counter Reports Counter reports provide detailed counter information about devices in the current account view in My Views. Counter reports require Mail settings be set in Edit > Options. Reports can be sent to multiple recipients and scheduled for a specified time and day. The report contains the same printer system and counter information that is shown in the view. Each view can have one counter report, and a total of five counter reports can be created for account views. The counter report has a user-specified name, and can be sent to the e-mail addresses specified in a list. The report can be sent daily, weekly, or monthly. The e-mail can contain a user-specified message in the subject line. The attached file can be in .CSV or .XML format. Automatic Counter Reset This function resets the counters on a device to zero when a counter report is successfully sent. If the counter report is not successfully sent, the reset is not performed. 4-4 User Guide