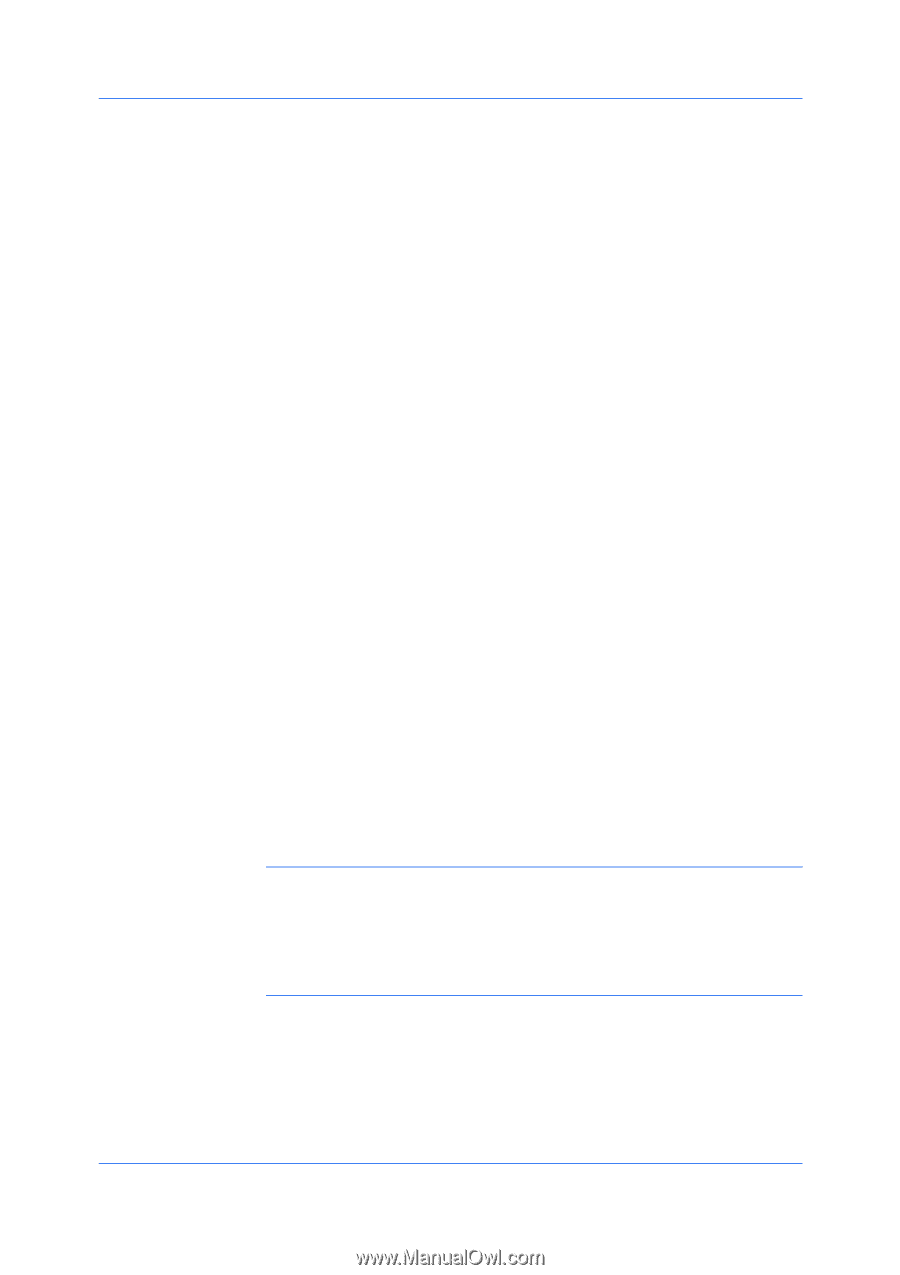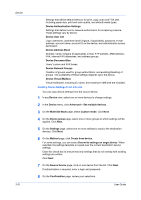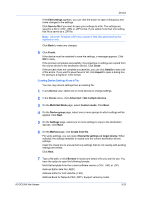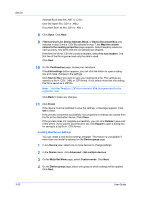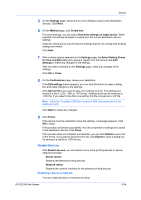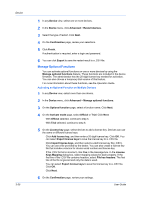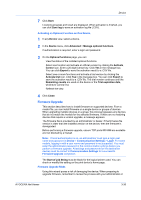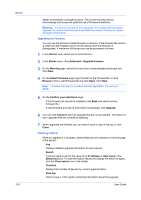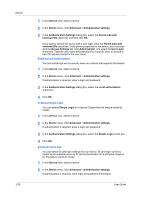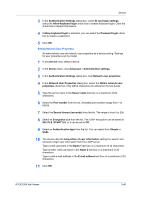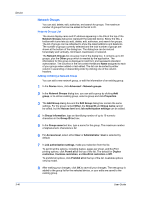Kyocera ECOSYS P2040dw Kyocera Net Viewer Operation Guide Rev 5.5 2016.6 - Page 59
Activating an Optional Function on One Device, Firmware Upgrade, Device, Communication Settings, Login
 |
View all Kyocera ECOSYS P2040dw manuals
Add to My Manuals
Save this manual to your list of manuals |
Page 59 highlights
Device 7 Click Start. Licensing progress and result are displayed. When activation is finished, you can click Save log to save an activation log file (.CSV). Activating an Optional Function on One Device 1 In any Device view, select a device. 2 In the Device menu, click Advanced > Manage optional functions. If authentication is required, enter a login and password. 3 On the Optional functions page, you can: View the status of the installed optional functions. Select one function and activate an official version by clicking the Activate license icon. Enter a 20-digit license key. Click Yes in the message box. You can click Export to save the activation result to a .CSV file. Select one or more functions and activate a trial version by clicking the Activate trial icon. Click Yes in the message box. You can click Export to save the activation result to a .CSV file. The trial version continues until the Remaining counts are used on the device or the Trial expiration date, whichever comes first. Refresh the view. 4 Click Close. Firmware Upgrade This section describes how to install firmware on supported devices. From a master file, you can install firmware on a single device or groups of devices. When upgrading multiple devices or a group, the process bypasses any devices that do not match the models for the selected firmware. If there are no matching devices that require a version upgrade, a message appears. The firmware file is provided by an administrator or dealer. If the firmware file version is older than the installed version on the device, then the firmware is downgraded. Before performing a firmware upgrade, ensure TCP ports 800-899 are available and not blocked by a firewall. Note: If local authentication is on, an administrator must type a login user name and password in Device > Communication Settings > Login. For some models, logging in with a user name and password is not supported. You must enter the administrator password in the communication settings before you perform a firmware upgrade. All settings and passwords for the destination devices must be correct in Communication Settings for a successful Firmware Upgrade completion. The Start of Job String must be blank for the logical printer used. You can check or modify this setting on the print device's home page. Firmware Upgrade Risks Using this wizard poses a risk of damaging the device. When preparing to upgrade firmware, remember to review the process with your administrator or KYOCERA Net Viewer 3-36