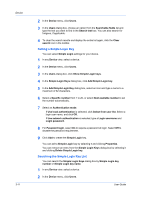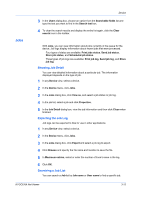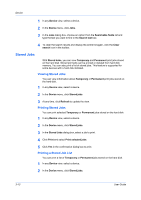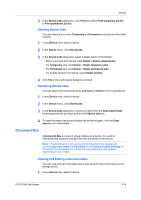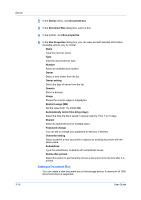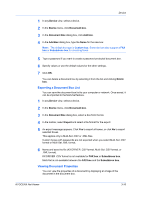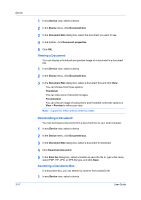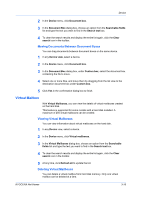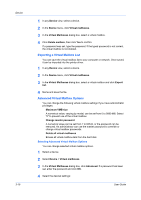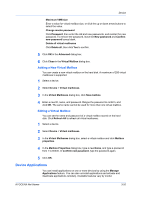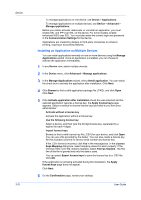Kyocera ECOSYS P2040dw Kyocera Net Viewer Operation Guide Rev 5.5 2016.6 - Page 39
Exporting a Document Box List, Viewing Document Properties, Device, Document box, Add box, Delete
 |
View all Kyocera ECOSYS P2040dw manuals
Add to My Manuals
Save this manual to your list of manuals |
Page 39 highlights
Device 1 In any Device view, select a device. 2 In the Device menu, click Document box. 3 In the Document Box dialog box, click Add box. 4 In the Add Box dialog box, type the Name for the new box. Note: The default box type is Custom box. Some devices also support a FAX box or Subaddress box for receiving faxes. 5 Type a password if you want to create a password-protected document box. 6 Specify values or use the default values for the other settings. 7 Click OK. You can delete a document box by selecting it from the list and clicking Delete box. Exporting a Document Box List You can save the document box list to your computer or network. Once saved, it can be imported to the Multi-Set feature. 1 In any Device view, select a device. 2 In the Device menu, click Document box. 3 In the Document Box dialog box, select a box from the list. 4 In the toolbar, select Export and select a file format for the export. 5 An export message appears. Click Yes to export all boxes, or click No to export selected boxes. This applies only to Multi-Set .CSV or .XML files. Custom boxes with passwords are not exported when you select Multi-Set .CSV format or Multi-Set .XML format. 6 Name and save the file (KX DRIVER .CSV format, Multi-Set .CSV format, or .XML format). KX DRIVER .CSV format is not available for FAX box or Subaddress box. Multi-Set is not available between the FAX box and the Subaddress box. Viewing Document Properties You can view the properties of a document by displaying an image of the document in the document box. KYOCERA Net Viewer 3-16