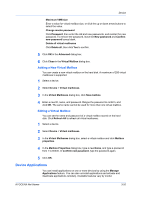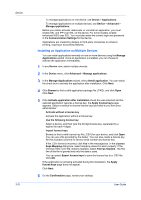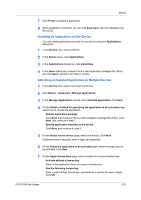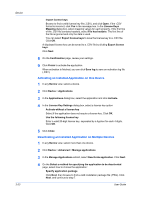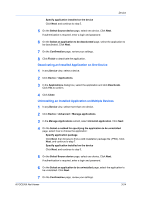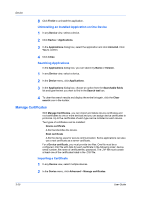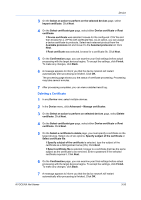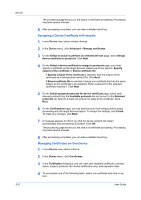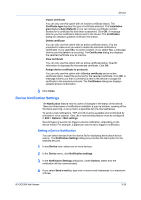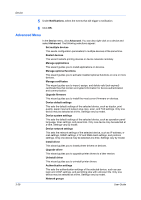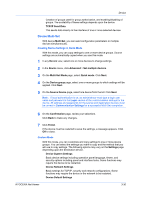Kyocera ECOSYS P2040dw Kyocera Net Viewer Operation Guide Rev 5.5 2016.6 - Page 48
Uninstalling an Installed Application on One Device, Searching Applications, Manage Certificates
 |
View all Kyocera ECOSYS P2040dw manuals
Add to My Manuals
Save this manual to your list of manuals |
Page 48 highlights
Device 8 Click Finish to uninstall the application. Uninstalling an Installed Application on One Device 1 In any Device view, select a device. 2 Click Device > Applications. 3 In the Applications dialog box, select the application and click Uninstall. Click Yes to confirm. 4 Click Close. Searching Applications In the Applications dialog box, you can search by Name or Version. 1 In any Device view, select a device. 2 In the Device menu, click Applications. 3 In the Applications dialog box, choose an option from the Searchable fields list and type the text you want to find in the Search text box. 4 To clear the search results and display the entire list again, click the Clear search icon in the toolbar. Manage Certificates With Manage Certificates, you can import and delete device certificates and root certificates to one or more devices and you can assign device certificates to protocols. Up to five certificates of each type can be installed on each device. Two types of certificates can be installed: Device certificate A file that identifies the device. Root certificate A file the device uses for secure communication. Some applications can also use a root certificate as a server certificate. For a Device certificate, you must provide two files. One file must be a configured .CSV file with data for each certificate in the following order: device serial number, file name of certificate file, password. The .ZIP file must contain at least one of the certificates listed in the .CSV file. Importing a Certificate 1 In any Device view, select multiple devices. 2 In the Device menu, click Advanced > Manage certificates. 3-25 User Guide