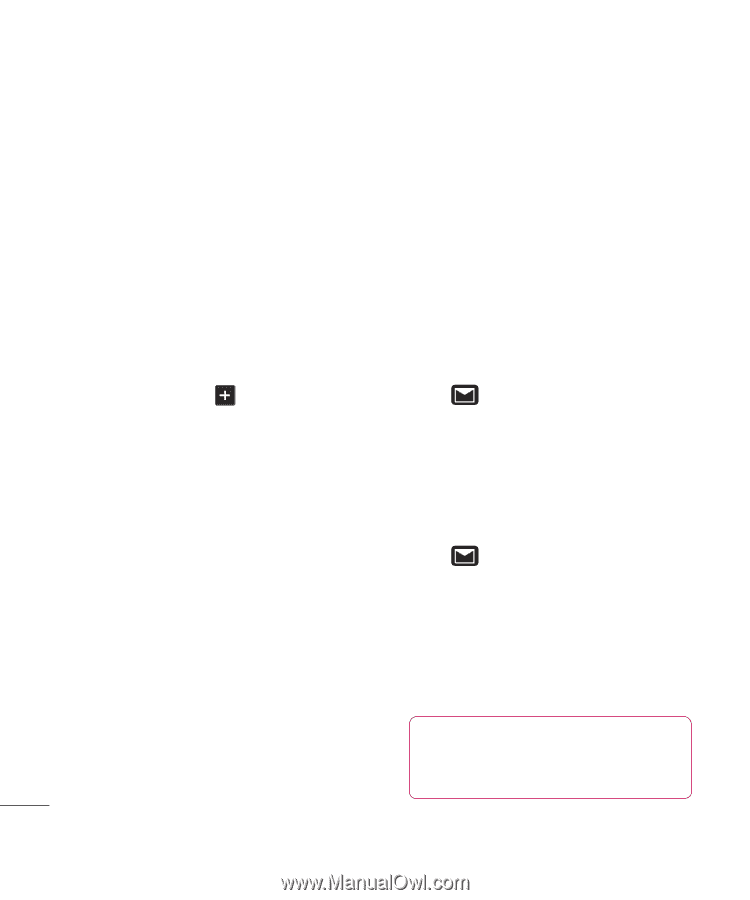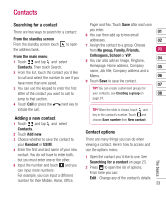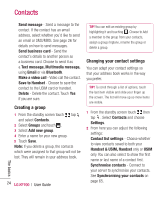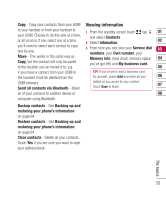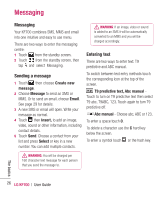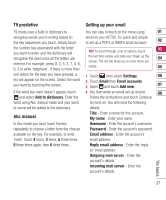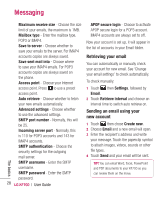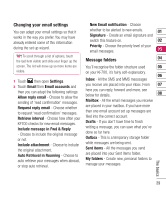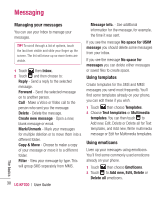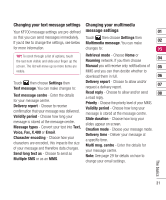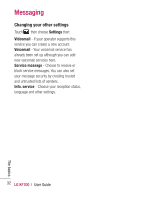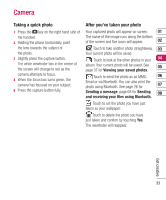LG KF700 User Guide - Page 30
Retrieving your email, Sending an email using your, new account - review
 |
View all LG KF700 manuals
Add to My Manuals
Save this manual to your list of manuals |
Page 30 highlights
Messaging The basics Maximum receive size - Choose the size limit of your emails, the maximum is 1MB. Mailbox type - Enter the mailbox type, POP3 or IMAP4. Save to server - Choose whether to save your emails to the server. For IMAP4 accounts copies are always saved. Save sent mail into - Choose where to save your IMAP4 emails. For POP3 accounts copies are always saved on the phone. Access point - Choose your Internet access point. Press to use a preset access point. Auto retrieve - Choose whether to fetch your new emails automatically. Advanced settings - Choose whether to use the advanced settings. SMTP port number - Normally, this will be 25. Incoming server port - Normally, this is 110 for POP3 accounts and 143 for IMAP4 accounts. SMTP authentication - Choose the security settings for the outgoing mail server. SMTP username - Enter the SMTP username. SMTP password - Enter the SMTP password. 28 LG KF700 | User Guide APOP secure login - Choose to activate APOP secure login for a POP3 account. IMAP4 accounts are always set to off. Now your account is set up, it will appear in the list of accounts in your Email folder. Retrieving your email You can automatically or manually check your account for new email. See 'Change your email settings' to check automatically. To check manually: 1 Touch then Settings, followed by Email. 2 Touch Retrieve interval and choose an interval time to switch auto retrieve on. Sending an email using your new account 1 Touch then chose Create new. 2 Choose Email and a new email will open. 3 Enter the recipient's address and write your message. Touch the paperclip symbol to attach images, videos, sounds or other file types. 4 Touch Send and your email will be sent. TIP! You can email Word, Excel, PowerPoint and PDF documents to your KF700 so you can review them on the move.